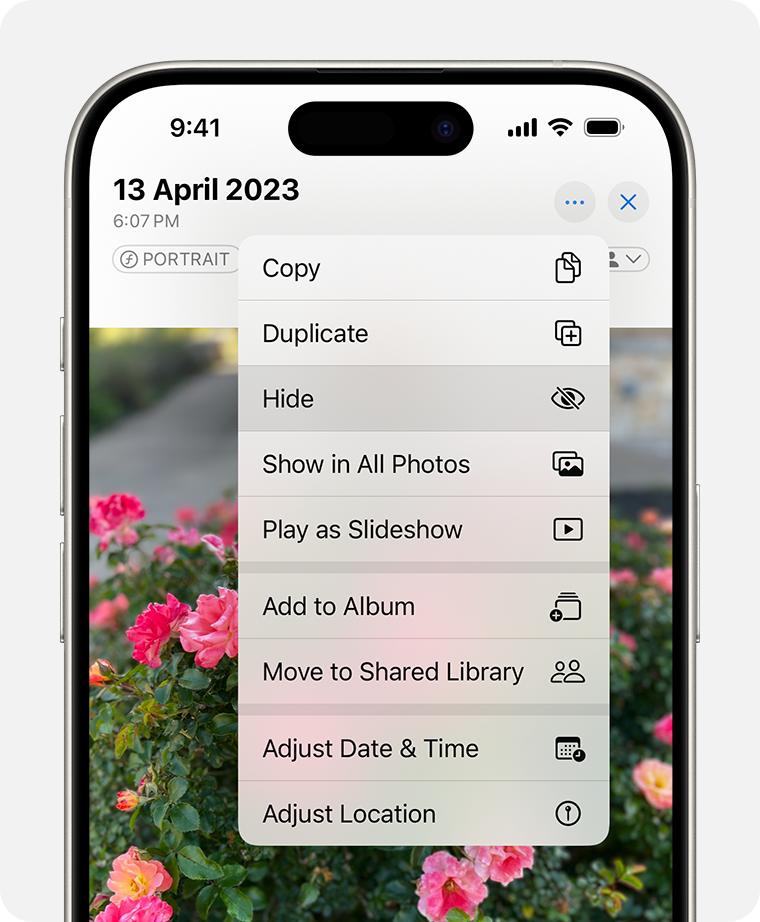With Photos, you can control which photos and videos are visible and what’s hidden.
When you hide photos and videos, they move to the Hidden album, so they don’t appear in your Library, in other albums, or in the Photos widget on your Home Screen. In iOS 14 and later, you can turn off the Hidden album, so the photos are completely hidden. And in iOS 16, iPadOS 16.1, and macOS Ventura and later, your Hidden album is locked by default and requires authentication to unlock. Make sure you have installed the latest software updates for your Mac, iPhone and iPad, and Apple Vision Pro.
Bạn đang xem: Hide photos on your iPhone, iPad, Mac, or Apple Vision Pro with the Hidden album
If you use iCloud Photos, the photos that you hide on one device are hidden on your other devices too.
How to hide photos on iPhone or iPad
-
Open Photos.
-
Tap and hold the photo or video that you want to hide.
-
Tap Hide, then confirm that you want to hide the photo or video.
Unhide photos on iPhone or iPad
-
Open Photos. On iPad, you might need to tap the sidebar icon in the upper-left corner first to see your albums.
-
Scroll down and tap Hidden under Utilities.
-
Tap View Album, then use Face ID or Touch ID to unlock your Hidden album.
-
Tap and hold the photo or video that you want to unhide, then tap Unhide.
Find the Hidden album
-
Open the Photos app.
-
Scroll down and look for the Hidden album under Utilities. On iPad, you might need to tap the sidebar button in the upper-left corner first to see your albums.
To turn off the Hidden album:
-
Xem thêm : Talking beer, carbs and calories
Go to Settings > Apps > Photos.
-
Scroll down and turn off Show Hidden Album.
On an iPhone or iPad, the Hidden album is on and visible by default. When you turn off the Hidden album, any photos or videos that you’ve hidden won’t be visible in the Photos app.
How to hide photos on your Mac
-
Open Photos.
-
Control-click the photo or video that you want to hide, then choose Hide Photo. You can also hide a photo from the menu bar when you choose Image > Hide Photo. Or you can press Command-L to hide a photo.
-
Confirm that you want to hide the photo or video.
Unhide photos on Mac
-
Open Photos.
-
In the menu bar, choose View > Show Hidden Photo Album.
-
In the sidebar, select Hidden.
-
Click View Album, then use Touch ID or your login password to unlock your Hidden album.
-
Select the photo or video that you want to unhide.
-
Control-click the photo, then choose Unhide Photo. You can also choose Image > Unhide Photo from the menu bar, or press Command-L.
Find the Hidden album
-
Open Photos.
-
Choose View > Show Hidden Photo Album.
Xem thêm : Seborrheic dermatitis
The Hidden album is off by default on Mac. When the Hidden album is on, you can see your album in the sidebar under Photos.
How to hide photos on your Apple Vision Pro
-
Open the Photos app
-
Select and hold the photo or video you want to hide, then tap Hide.
-
Confirm that you want to hide the photo or video.
Unhide photos on Vision Pro
-
Open Photos
-
Tap Collections in the sidebar.
-
Scroll down and tap Hidden in the Utilities section.
-
Tap and hold the photo or video you want to unhide, then tap Unhide.
Find the Hidden album
-
Open the Photos app.
-
Tap the Collections tab in the sidebar.
-
Scroll down and look for the Hidden album under Utilities.
To turn off the Hidden album:
-
Go to Settings, tap Apps, then tap Photos.
-
Scroll down and turn off Show Hidden Album.
Nguồn: https://blogtinhoc.edu.vn
Danh mục: Info
This post was last modified on Tháng mười một 20, 2024 12:00 sáng