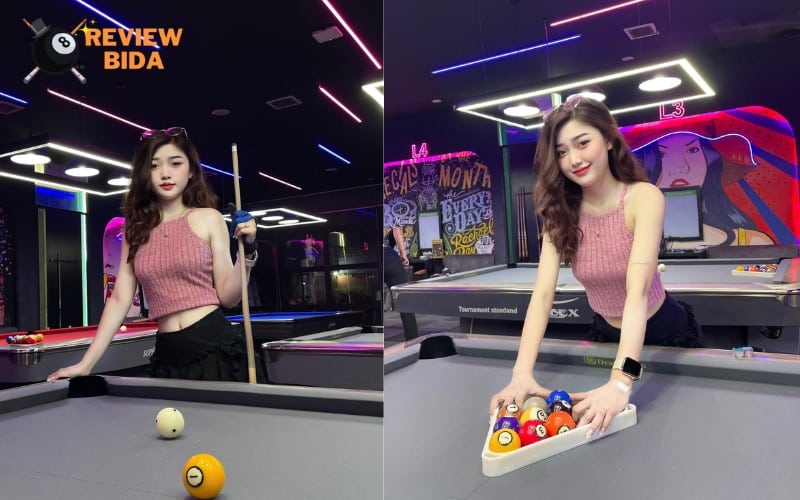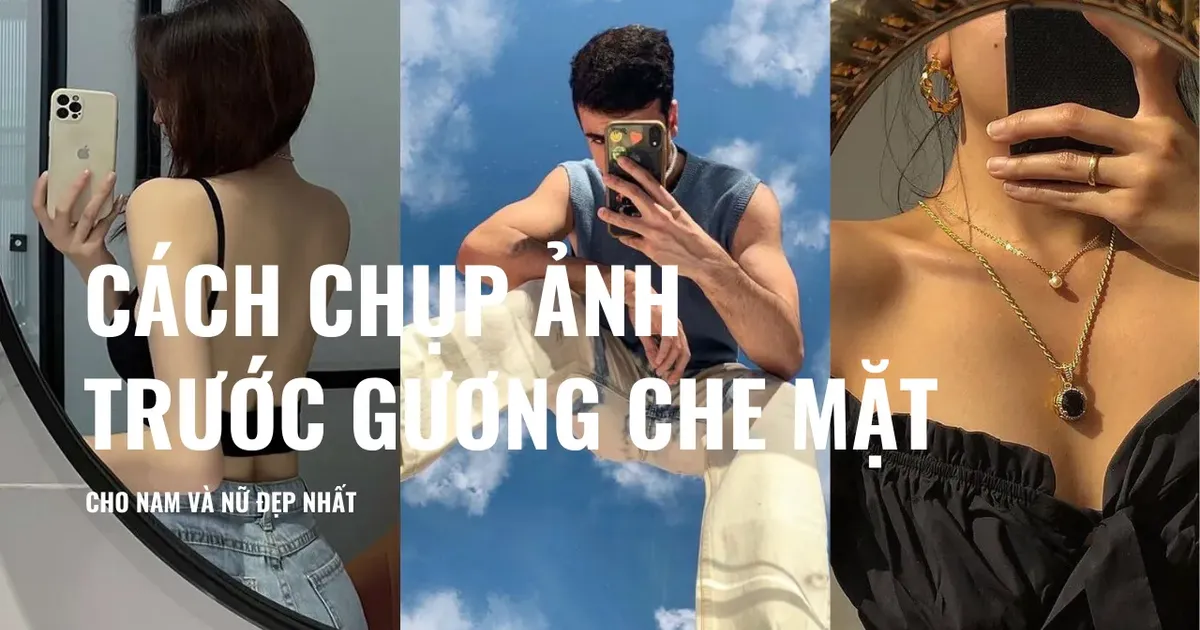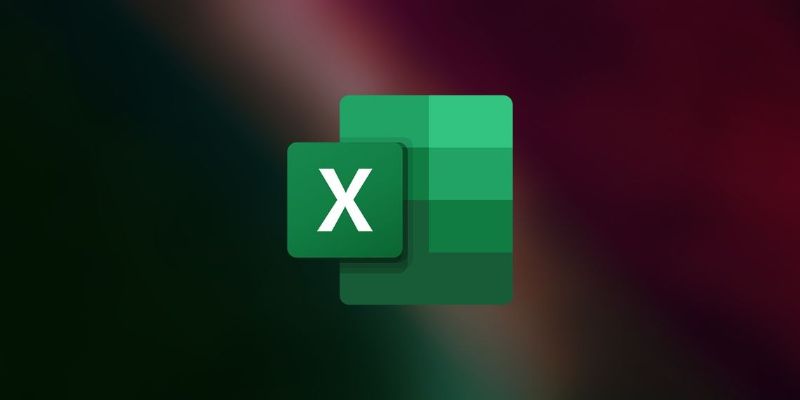Applies To
Word cho Microsoft 365 Word 2024 Word 2021 Word 2019 Word 2016 Word 2013
Bạn có thể liệt kê và sắp xếp các số liệu, ảnh hoặc bảng trong tài liệu Word của mình bằng cách tạo một bảng số liệu, giống như mục lục. Trước tiên, hãy thêm chú thích vào hình của bạn, rồi sử dụng lệnh Chèn Bảng Số liệu trên tab Tham chiếu. Word đó tìm kiếm chú thích trong tài liệu và tự động thêm danh sách số liệu, sắp xếp theo số trang.
Trước khi bạn bắt đầu
Trước khi tạo bảng số liệu, bạn phải thêm chú thích vào tất cả các số liệu và bảng mà bạn muốn đưa vào bảng số liệu. Để biết thêm thông tin, hãy xem mục Thêm, định dạng hoặc xóa chú thích Word.
Chèn mục lục hình
-
Bấm vào tài liệu nơi bạn muốn chèn bảng số liệu.
-
Bấm Tham > chèn Bảng Số liệu.

Lưu ý: Nếu tài Word của bạn không được phóng to, tùy chọn Chèn Bảng Số liệu có thể không hiển thị. Một số dạng xem thu nhỏ chỉ hiển thị biểu tượng Chèn Bảng số liệu

-
Bạn có thể điều chỉnh Địnhdạng và Tùy chọn trong hộp thoại Bảng Số liệu. Bấm vào OK.
Cập nhật bảng số liệu
Nếu bạn thêm, xóa, thay đổi hoặc di chuyển chú thích, hãy sử dụng Cập nhật Bảng để bảng số liệu phản ánh các thay đổi của bạn.
-
Bấm vào bảng hình trong tài liệu của bạn. Thao tác này sẽ tô sáng toàn bộ bảng.
-
Bấm Tham chiếu > Cập nhật Bảng.

Lưu ý: Cập nhật Bảng sẽ trở thành một tùy chọn chỉ khi bạn bấm vào bảng số liệu trong tài liệu của mình. Bạn cũng có thể nhấn F9 để cập nhật bảng số liệu của mình.
-
Chọn cập nhật trong hộp thoại Cập nhật Bảng Số liệu.
-
Chọn Cập nhật số trang nếu bạn cần điều chỉnh số trang.
-
Chọn Cập nhật toàn bộ bảng nếu bạn đã di chuyển số liệu hoặc thay đổi chú thích.
-
-
Bấm vào OK.
Xem thêm
Thêm, định dạng hoặc xóa chú thích
Tạo mục lục
Chèn bảng