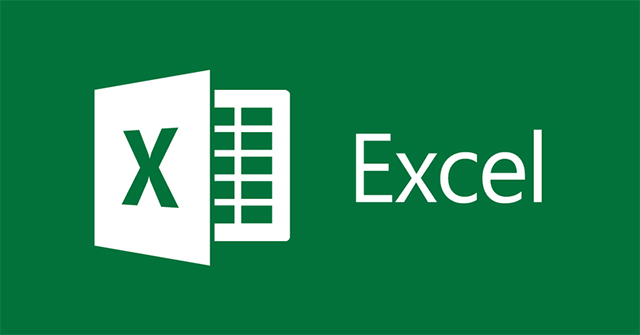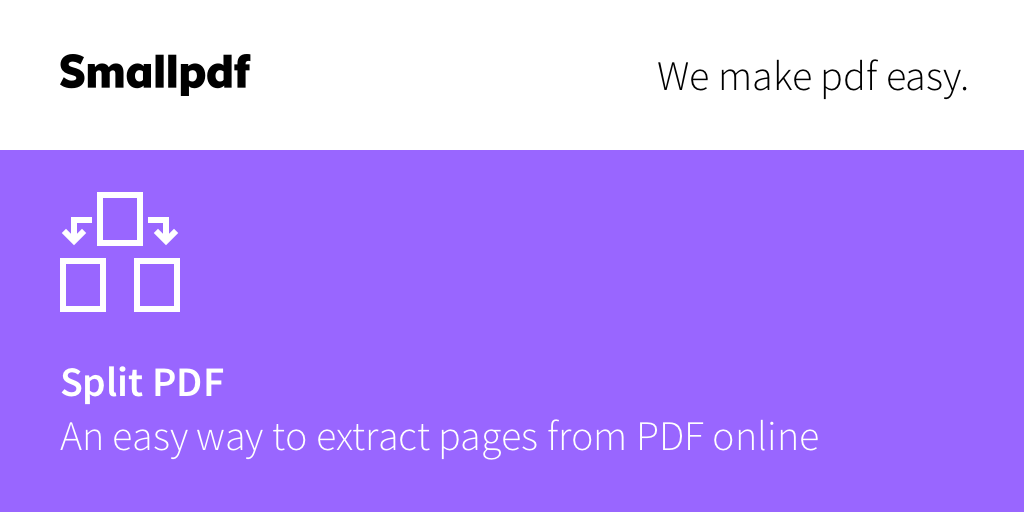Bạn đang tìm cách chèn ảnh vào file PDF nhưng lại không có quá nhiều kinh nghiệm về chỉnh sửa PDF? Đừng lo, PDF.vn sẽ chia sẻ với bạn cách chèn ảnh vào file PDF đơn giản và nhanh nhất.

1. Chèn ảnh vào file PDF bằng Foxit Reader
Foxit Reader không chỉ đơn thuần là phần mềm đọc file PDF “Miễn Phí” trên máy tính mà còn là công cụ chỉnh sửa file PDF hiệu quả cao. Đối với các chức năng cơ bản, Foxit Reader có thể hỗ trợ đầy đủ và nhanh chóng. Trong trường hợp bạn cần chèn ảnh vào file PDF, phần mềm Foxit Reader sẽ hỗ trợ bạn thực hiện chỉ với một số thao tác đơn giản.
Bước 1: Tải và cài đặt phần mềm Foxit Reader miễn phí về máy tính.
Bước 2: Khi cài đặt phần mềm thành công, bạn Click chuột phải vào file PDF cần chèn ảnh và chọn Open With → Foxit Reader.

Bước 3: Trong giao diện chính của Foxit Reader, bạn chọn thẻ Home và chọn mục Image Annotation để chèn ảnh vào file PDF.

Bước 4: Sau đó, bạn nhấn giữa và kéo chuột để tạo một vùng chọn chèn ảnh trong file PDF. Bạn có thể tạo vùng chọn kích thước bất kỳ, kích thước hình ảnh sau khi chèn vẫn có thể thay đổi và căn chỉnh.

Bước 5: Trong cửa sổ Add Image, bạn chọn mục Browse… để chọn hình ảnh cần chèn vào file PDF.

Bước 6: Tiếp theo, bạn mở thư mục hình ảnh và chọn ảnh muốn chèn vào file PDF.

Bước 7: Trong cửa sổ chèn ảnh vào file PDF, bạn sẽ có các tính năng cơ bản như sau.
- Advanced: Tùy chỉnh chuyên sâu
- Opacity: Độ mờ, độ sáng của hình ảnh
- Rotate: Xoay hình ảnh
Trong trường hợp bạn cần chỉnh lề, căn lề bạn chọn thẻ Advanced…

Bước 8: Mặc định, Foxit Reader sẽ để đường viên (border) cân nhau. Nếu bạn muốn căn lại lề bằng Border đường viền bạn hãy điều chỉnh tại mục Border.

Bước 9: Tiếp theo, bạn chọn OK để chèn ảnh vào file PDF.

Bước 10: Khi hình ảnh đã được chèn vào file PDF, bạn có thể điều chỉnh kích thước – vị trí hình ảnh bằng cách kéo từng góc của hình ảnh.

Bước 11: Cuối cùng, bạn chọn Save (Ctrl + S) để lưu lại file PDF sau khi chèn hình ảnh.

2. Chèn ảnh vào file PDF bằng Small PDF Online
Trong trường hợp bạn đang cần chèn ảnh vào file PDF gấp, không thể cài đặt phần mềm thì giải pháp sử dụng công cụ Online là hoàn toàn phù hợp. Công cụ Small PDF Online có đầy đủ các tính năng cho bạn chèn ảnh, sửa ảnh trong file PDF chỉ trong một nốt nhạc. Để chèn ảnh vào file PDF bằng Small PDF bạn chỉ cần làm như sau:
Bước 1: Bạn truy cập trang chủ Small PDF và click vào mục Chọn các tệp. Sau đó, bạn chọn file PDF cần chèn ảnh vào trong hệ thống để sử dụng.

Bước 2: Tại giao diện chính của Small PDF, bạn chọn mục Add Image (I) để chèn ảnh vào file PDF.

Bước 3: Bạn mở thư mục chứa hình ảnh cần chèn và chọn Open để thêm hình ảnh cần chèn vào trong công cụ.

Bước 4: Khi hình ảnh được thêm vào hệ thống, bạn cần đưa trỏ chuột đến vị trí cần chèn hình ảnh để công cụ tự động chèn ảnh vào file PDF.

Bước 5: Hình ảnh khi chèn vào file PDF, bạn có thể chọn Opacity để điều chỉnh độ đậm nhạt của hình ảnh.

Bước 6: Tiếp theo, bạn chọn từng góc của hình ảnh để thay đổi kích thước, xoay ảnh và di chuyển hình ảnh đến vị trí muốn chèn khác.

Bước 7: Cuối cùng, bạn chọn Xuất để lưu file PDF đã chèn hình ảnh về máy tính miễn phí.

3. Chèn ảnh vào file PDF bằng Sejda Online miễn phí
Sejda Online chính là phần mềm chèn ảnh vào file PDF hiệu quả nhất trên máy tính hiện nay và hoàn toàn miễn phí cho tất cả mọi người. Để sử dụng Sejda Online, bạn chỉ cần có máy tính kết nối mạng Internet, không cần tạo tài khoản hay đăng ký mất tiền.
Bước 1: Bạn truy cập trang chủ Sejda Online và chọn Tải lên tệp PDF để mở file PDF cần chèn hình ảnh.

Bước 2: Trong giao diện chính của Sejda Online, bạn chọn mục Images và chọn New Image để thêm hình ảnh cần chèn vào file PDF.

Bước 3: Tiếp theo, bạn chọn hình ảnh cần chèn vào file PDF và chọn Open để thêm vào hệ thống.

Bước 4: Khi chèn hình ảnh vào file PDF, bạn đưa trỏ chuột đến vị trí cần chèn trên file PDF và chọn để thả hình ảnh vào đúng vị trí cần chèn.

Bước 5: Như vậy bạn đã hoàn tất việc chèn hình ảnh vào file PDF, bây giờ bạn sẽ căn chỉnh hình ảnh sao cho phù hợp và đẹp nhất.

Bước 6: Để căn chỉnh hình ảnh sau khi chèn vào file PDF, bạn kéo 4 góc hình ảnh để thay đổi kích thước. Ngoài ra, bạn cũng có thể nhấn giữ vào hình ảnh để di chuyển hình ảnh theo trỏ chuột.

Bước 7: Trong quá trình chèn ảnh vào file PDF, bạn có thể chọn Rotate để xoay hình ảnh hoặc chọn Delete để xóa hình ảnh.

Bước 8: Sau khi hoàn tất việc chèn hình ảnh vào file PDF, bạn chọn Áp dụng thay đổi để hệ thống xử lý hình ảnh chèn vào PDF.

Bước 9: Cuối cùng, bạn chọn Tải xuống để lưu file PDF đã chèn ảnh về máy tính.

Trong bài viết này, PDF.vn đã chia sẻ với bạn cách chèn ảnh vào file PDF đơn giản và nhanh chóng. Chúc bạn một ngày vui vẻ!