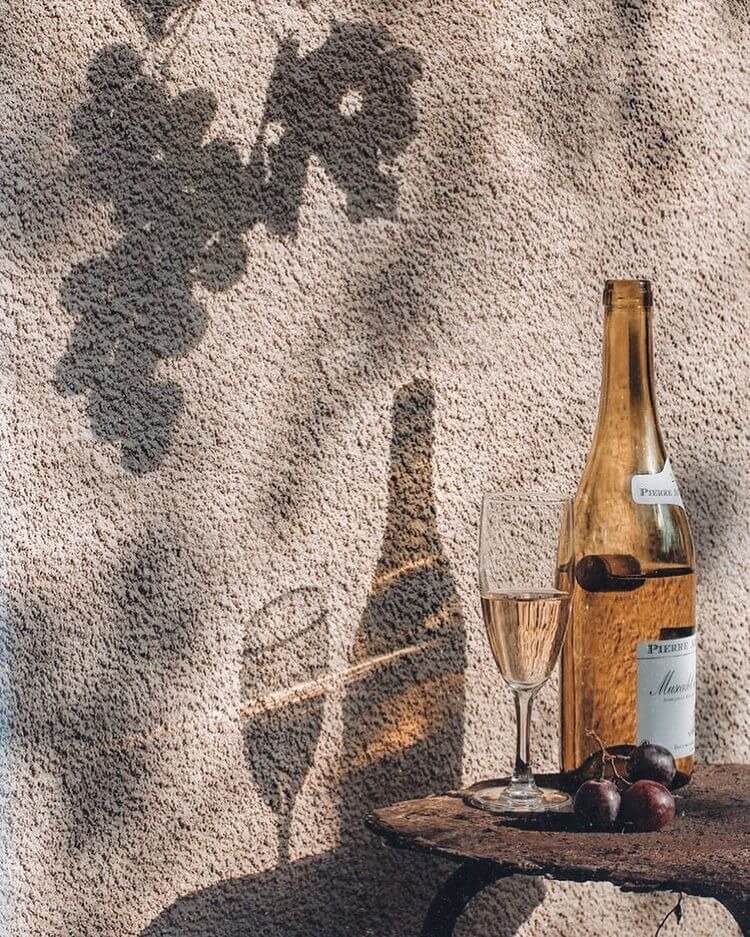Hình ảnh Gym nghệ thuật là nguồn động lực không ngừng, đưa bạn đến thế giới đẹp và sáng tạo mỗi khi bước vào phòng tập. Trong bài viết này, chúng ta cùng chiêm ngưỡng những tác phẩm tuyệt vời tổng hợp từ Mytour.

Mời quý độc giả thưởng thức những khoảnh khắc độc đáo về Nghệ Thuật Gym.

Bức tranh sống động với góc chụp Gym nghệ thuật

Khám Phá Vẻ Đẹp Tuyệt Vời của Hình Ảnh Gym Nghệ Thuật

Chìm Đắm trong Thế Giới Đẹp và Sáng Tạo của Gym Nghệ Thuật

Khám Phá Sự Hòa Quyện giữa Đẹp và Chất Lừ trong Hình Ảnh Gym

Trải Nghiệm Vẻ Đẹp Cổ Điển qua Ảnh Gym Nghệ Thuật Đen Trắng

Khám Phá Vẻ Đẹp Hoàn Hảo của Hình Ảnh Gym Nghệ Thuật

Chinh Phục Sức Mạnh Nam Tính qua Ảnh Gym Nghệ Thuật

Chìm Đắm trong Khung Cảnh Tuyệt Vời của Gym Nghệ Thuật

Trải Nghiệm Vẻ Đẹp Độc Đáo qua Hình Ảnh Gym Nghệ Thuật

Khám Phá Không Gian Luyện Tập Đẹp Mắt qua Ảnh Nghệ Thuật Gym

Chinh Phục Sức Mạnh và Đẹp Nam Tính qua Ảnh Nam Gym Nghệ Thuật

Trải Nghiệm Vẻ Đẹp Tinh Tế trong Nghệ Thuật Gym

Khám Phá Poster Đẳng Cấp trong Nghệ Thuật Gym

Khám Phá Poster Phòng Gym Nghệ Thuật Đẳng Cấp

Trang Trí Phòng Gym với Ảnh Nghệ Thuật Đẹp Mắt

Khám Phá Tranh Vẽ Nghệ Thuật Gym Tinh Tế

Chìm Đắm trong Nghệ Thuật Vẽ Gym Độc Đáo

Khám Phá Dụng Cụ Gym Đẹp Mắt

Trải Nghiệm Dụng Cụ Tập Gym Đẹp Mắt

Chìm Đắm trong Vẻ Đẹp Nghệ Thuật của Hình Ảnh Gym

Khám Phá Không Gian Gym Chất Lừ qua Hình Ảnh

Khám Phá Sự Đẹp và Chất Lừ trong Hình Ảnh Gym

Chìm Đắm trong Vẻ Đẹp và Nghệ Thuật của Gym

Khám Phá Thế Giới Đẹp của Hình Ảnh Gym

Trải Nghiệm Sự Ngầu Ngầu trong Hình Ảnh Gym

Khám Phá Sự Ngầu Ngầu trong Hình Ảnh Gym Nghệ Thuật

Trải Nghiệm Vẻ Đẹp Siêu Phàm của Hình Ảnh Gym Nghệ Thuật

Chìm Đắm trong Thế Giới Nghệ Thuật của Gym

Khám Phá Vẻ Đẹp Đen Trắng của Hình Ảnh Gym Nghệ Thuật

Khám Phá Sự Đẹp và Chất trong Hình Ảnh Gym Nghệ Thuật

Trải Nghiệm Vẻ Đẹp Siêu Đẹp của Hình Ảnh Gym Nghệ Thuật

Chinh Phục Sự Hấp Dẫn qua Hình Ảnh Gym Nghệ Thuật

Chìm Đắm trong Sự Đẹp Siêu Đẹp của Hình Ảnh Gym Nghệ Thuật

Trải Nghiệm Vẻ Đẹp Tuyệt Đẹp trong Hình Ảnh Gym Nghệ Thuật

Chinh Phục Sự Độc Đáo qua Hình Ảnh Gym Nghệ Thuật

Chìm Đắm trong Thế Giới Nghệ Thuật của Gym

Khám Phá Sự Nghệ Thuật trong Hình Ảnh Gym

Khám Phá Hình Ảnh Gym Đẹp và Nghệ Thuật

Trải Nghiệm Vẻ Đẹp Tuyệt Vời trong Hình Ảnh Gym

Mở Đầu Cho Bức Tranh Khởi Động Gym Siêu Đẹp

Chìm Đắm trong Hình Ảnh Luyện Tập Gym Cực Đẹp

Khám Phá Hình Ảnh Nghệ Thuật Gym Đẹp Ngất Ngây

Chìm Đắm trong Nghệ Thuật của Dụng Cụ Tập Gym

Khám Phá Vẻ Đẹp Tuyệt Vời của Gym trong Nghệ Thuật

Nghỉ Ngơi Đẹp Mắt trong Phòng Gym Nghệ Thuật
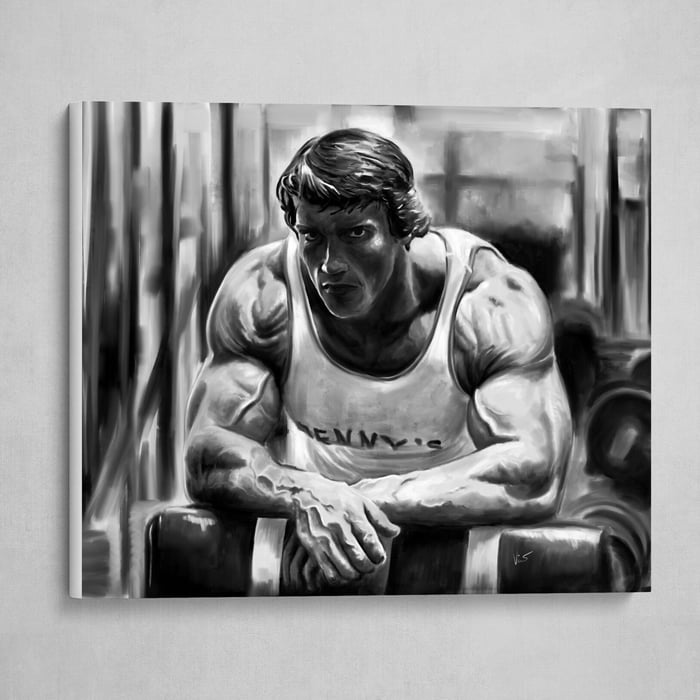
Khám Phá Poster Gym Nghệ Thuật Đẹp Ngất Ngây

Trải Nghiệm Phòng Gym Sáng Tạo với Nghệ Thuật

Chìm Đắm trong Không Gian Phòng Gym Nghệ Thuật

Khám Phá Vẻ Đẹp của Bài Tập Gym trong Hình Ảnh Đẹp

Khám Phá Bức Tranh Nghệ Thuật Tập Gym Đẹp Nhất

Trải Nghiệm Hình Ảnh Tập Gym Nghệ Thuật Độc Đáo

Chìm Đắm trong Hình Ảnh Tuyệt Vời của Bài Tập Gym Nghệ Thuật

Bức Họa Nghệ Thuật với Sự Nghiệp Tập Luyện của Trai Gym

Khám Phá Bức Tranh Nghệ Thuật Đẹp Nhất về Phòng Tập Gym

Trải Nghiệm Hình Ảnh Tuyệt Vời về Không Gian Gym Nghệ Thuật

Chinh Phục Vẻ Đẹp và Phong Cách qua Ảnh Gym Nghệ Thuật

Bức Tranh Nghệ Thuật Đẹp của Thế Giới Gym
Dùng những hình ảnh Gym nghệ thuật tuyệt vời này để làm hình nền hoặc in làm poster cho phòng tập, tạo nên không gian đầy nghệ thuật và tràn đầy động lực mỗi khi tập. Chúc bạn có một ngày mới tràn đầy năng lượng và thành công!