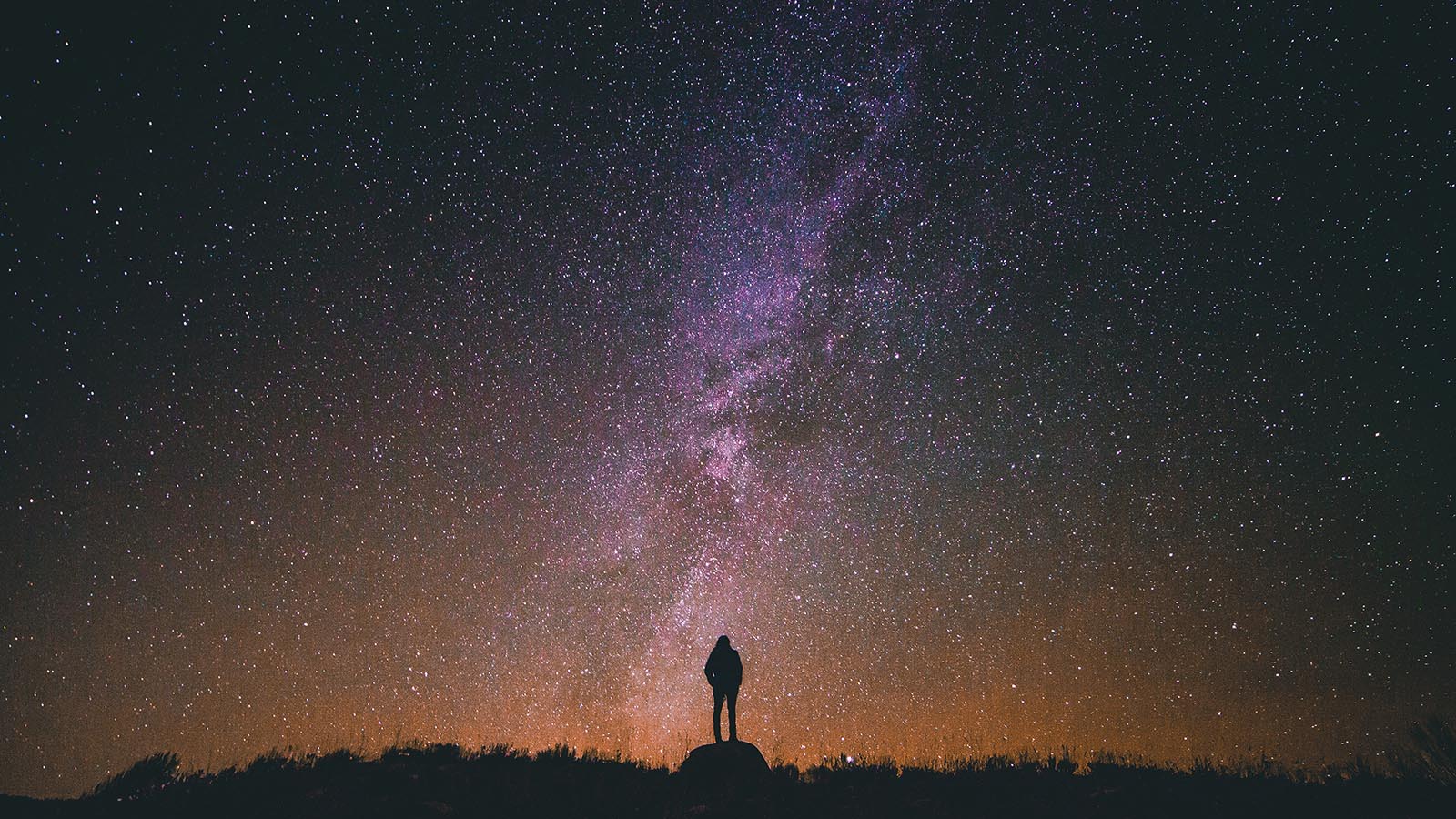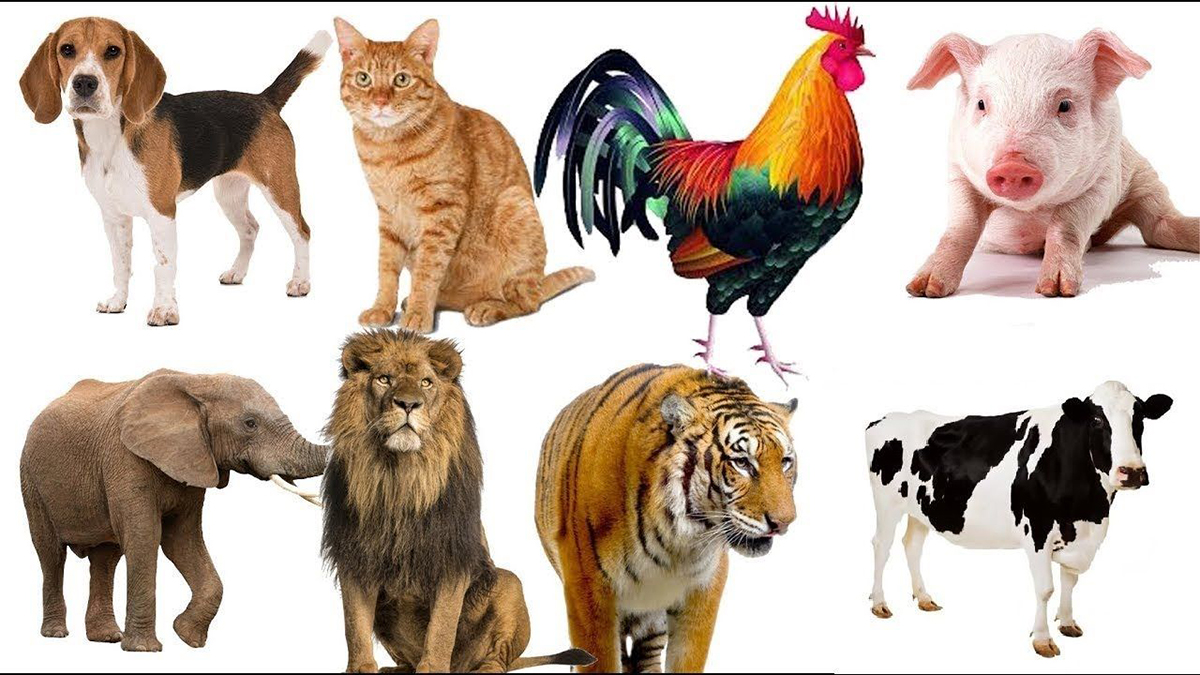Hình ảnh gia đình tan vỡ ly hôn là một trong những thực trạng đau lòng của xã hội hiện nay. Không chỉ ảnh hưởng tới cuộc sống vốn có của gia đình mà còn làm tổn thương những tâm hồn non nớt của các con. Hãy cùng Phan Law Vietnam tìm hiểu nguyên nhân mà dẫn tới hậu quả này.
Theo thống kê của Bộ Tư pháp, số vụ ly hôn tại Việt Nam tăng lên 4,83% trong năm 2020 so với năm 2019. Nguyên nhân của việc ly hôn có thể do nhiều yếu tố khác nhau, như ngoại tình, mâu thuẫn vợ chồng, bạo lực gia đình, vấn đề tài chính, thiếu sự tin tưởng, tôn trọng, chia sẻ giữa hai bên…
Hậu quả của việc ly hôn không chỉ là chấm dứt quan hệ hôn nhân giữa hai người mà còn kéo theo các hệ lụy khác.
- Về pháp lý, khi ly hôn, vợ chồng phải giải quyết các vấn đề liên quan đến quan hệ nhân thân, quan hệ tài sản và quan hệ cha mẹ – con cái theo quy định của Luật Hôn nhân và Gia đình.
- Về tâm lý, việc ly hôn có thể gây ra những tổn thương sâu sắc cho cả hai bên và con cái. Người ly hôn có thể cảm thấy mất niềm tin vào tình yêu, cô đơn, bất an, trầm cảm. Con cái có thể bị ảnh hưởng nghiêm trọng về tình cảm của bố hoặc mẹ, thiếu tự tin trong cuộc sống để rồi việc vướng vào các tệ nạn xã hội, nghiện ngập, cướp giật là điều không tránh khỏi.

Phương án ly hôn khi không thể sống cùng nhau
Việc ly hôn là một quyết định khó khăn và nghiêm trọng của hai người trong cuộc. Trước khi quyết định ly hôn, hai bên nên suy nghĩ kỹ lưỡng về nguyên nhân và hậu quả của việc này. Nếu có thể, hai bên nên cố gắng duy trì cuộc sống chung bằng cách hòa giải, thấu hiểu, cảm thông, tôn trọng và chia sẻ với nhau. Nếu không thể cứu vãn được, hai bên nên thực hiện thủ tục ly hôn một cách hợp pháp, minh bạch và đảm bảo quyền lợi chính đáng của mình và con cái.
Có hai phương án giải quyết ly hôn là thuận tình ly hôn (quy định tại Điều 55 Luật Hôn nhân và Gia đình 2014) và đơn phương ly hôn (ly hôn theo yêu cầu của một bên – quy định tại Điều 56 Luật Hôn nhân và Gia đình 2014), cụ thể:
Thuận tình ly hôn
Phương án giải quyết khi ly hôn phụ thuộc vào sự thỏa thuận của hai bên. Nếu hai bên có ý muốn chấm dứt cuộc sống chung và đã thống nhất được về việc chia tài sản, nuôi con và cấp dưỡng, thì có thể tiến hành thủ tục thuận tình ly hôn.
Thủ tục ly hôn này khá đơn giản và nhanh chóng giải quyết trong thời gian khoảng 1 tháng. Bạn chỉ cần nộp đơn ly hôn thuận tình kèm theo các giấy tờ liên quan (như: bản sao có chứng thực CMND/CCCD/Hộ chiếu, sổ hộ khẩu, giấy khai sinh của các con, các giấy tờ chứng minh nếu có tài sản chung hoặc nợ chung…)đến Tòa án nhân dân cấp huyện nơi cư trú, làm việc của vợ/chồng để được Tòa án giải quyết và ra quyết định công nhận ly hôn nếu xét đủ điều kiện.
Đơn phương ly hôn
Tuy nhiên, nhiều trường hợp dù không còn yêu nhau nữa như vì nhiều lý do mà một bên lại không chịu ly hôn, trong trường hợp này phải tiến hành thủ tục ly hôn đơn phương. Hồ sơ nộp lên Tòa án nhân dân cấp huyện tại nơi cư trú, làm việc của bên bị khởi kiện ly hôn, gồm các giấy tờ sau:
- Đơn xin ly hôn đơn phương (theo mẫu);
- Bản sao công chứng CMND/CCCD còn hiệu lực của nguyên đơn
- Bản sao giấy khai sinh của con;
- Giấy xác nhận nơi cư trú của bị đơn;
- Bản gốc Giấy chứng nhận đăng ký kết hôn;
- Bản sao tài sản chung yêu cầu phân chia khi ly hôn;
- Các giấy tờ tài liệu liên quan khác (ví dụ: đơn trình bày nguyện vọng nuôi con, bản sao giấy chứng nhận quyền sử dụng đất (trong trường hợp có tranh chấp tài sản),…).
Thủ tục ly hôn đơn phương thì phức tạp và kéo dài hơn khoảng từ 2 đến 4 tháng, yêu cầu người yêu cầu ly hôn phải khởi kiện và nộp hồ sơ ly hôn và các chứng cứ liên quan đến Tòa án có thẩm quyền để Tòa án xem xét và giải quyết, sau phiên tòa sơ thẩm nếu cảm thấy cả hai đủ điều kiện ly hôn tòa sẽ ra bản án ly hôn chấm dứt mối quan hệ hôn nhân này.
Giới thiệu về dịch vụ ly hôn tại Phan Law Vietnam
Phan Law Vietnam là là đơn vị cung cấp dịch vụ pháp lý về ly hôn chuyên nghiệp và uy tín, giúp các cặp vợ chồng muốn chấm dứt hôn nhân một cách nhanh chóng và hiệu quả. Dịch vụ này bao gồm các công việc như:
- Tư vấn các hình thức ly hôn (thuận tình ly hôn hoặc đơn phương ly hôn), quy trình và thời gian thực hiện để bảo vệ quyền lợi của khách hàng;
- Tư vấn quy định pháp luật, quá trình giải quyết vụ án, vụ việc ly hôn, chia tài sản chung, giành quyền nuôi con và cấp dưỡng;
- Soạn thảo đơn ly hôn và chuẩn bị hồ sơ ly hôn nhanh;
- Thay mặt khách hàng nộp đơn, làm việc với cơ quan nhà nước có thẩm quyền;
- Luật sư trực tiếp tham gia giải quyết ly hôn tại Tòa án;
Trên đây là tư vấn của Phan Law Vietnam xin được thông tin đến Quý khách. Nếu còn vướng mắc hoặc cần sự hỗ trợ pháp lý khác quý khách vui lòng liên hệ thông tin dưới đây để có thể được giải đáp nhanh nhất.
PHAN LAW VIETNAM
Hotline: 0794.80.8888 – Email: [email protected]
Liên hệ Văn phòng Luật Sư
Chuyên mục: Hôn Nhân - Gia Đình Thẻ: Gia đình tan vỡ, Ly hôn nhanh
Bạn muốn được tư vấn