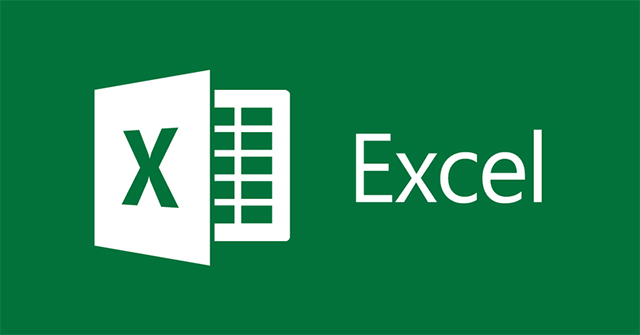.Biết cách chèn ảnh vào file PDF trên máy tính sẽ giúp các dữ liệu của bạn trở nên hấp dẫn và phong phú hơn khi lưu trữ hay chia sẻ với người khác. Với các phần mềm online bạn có thể tự do chèn ảnh vào file PDF một cách dễ dàng. Hãy cùng chúng tôi khám phá các cách để chèn ảnh vào file PDF siêu đơn giản nhé!

Có cách chèn ảnh vào file PDF không?
Bạn đã bao giờ buộc phải chèn ảnh vào file PDF ngay lúc đó nhưng không có file tài liệu gốc. Vậy phải làm sao để thêm hình ảnh vào file PDF mà chỉ cần thao tác đơn giản, nhanh chóng, không phải qua nhiều bước? Đừng lo! Chỉnh sửa file PDF bảo mật cao hoàn toàn có thể nếu các bạn biết đến các cách dưới đây:
- Ứng dụng phần mềm thứ ba để chèn ảnh vào File PDF.
- Sử dụng website online miễn phí để chèn ảnh, chỉnh sửa file PDF.
Chèn hình ảnh vào file PDF là thao tác khá dễ nhưng nếu chưa có kinh nghiệm sẽ làm bạn tốn rất nhiều thời gian. Để hiểu rõ hơn, chúng ta cùng đi vào chi tiết 4 cách sau nhé!
Cách chèn ảnh vào file PDF trên máy tính bằng phần mềm Foxit Reader
Foxit Reader là một phần mềm đọc file PDF miễn phí cho phép chèn hình ảnh hay chỉnh sửa tài liệu. Nếu bạn đang có sẵn phần mềm trong máy, bạn có thể chèn ảnh vào PDF nhanh chóng với các thao tác dưới đây:
Bước 1: Đầu tiên các bạn mở Foxit Reader lên.
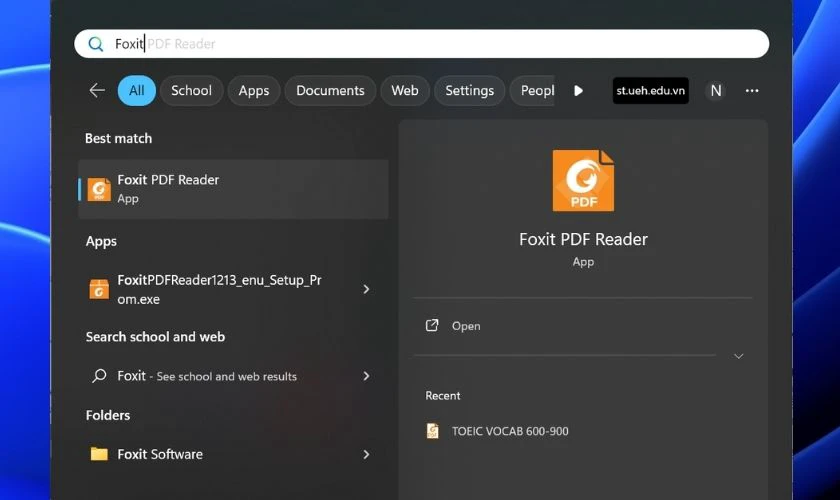
Bước 2: Sau khi giao diện phần mềm hiện ra, bạn tìm file PDF muốn chèn ảnh trong mục File Open.
Bước 3: Tiếp đến, bạn nhấn vào thẻ Home trên thanh công cụ. Và chọn Image Annotation (nếu ở các phiên bản cũ hơn bạn sẽ tìm được mục này trong Insert ).

Bước 4: Để có thể chèn ảnh vào file PDF bạn phải di chuyển chuột đến vị trí cần chèn. Sau đó giữ và di chuột trái trên văn bản để tạo kích cỡ cho file ảnh. Sau khi thả chuột ra, hệ thống sẽ đưa bạn sang một hộp thoại có tên là Add Image.
Bước 5: Trên giao diện của hộp thoại mới, bạn hãy nhấn vào Browser để mở hộp thoại Open. Ở đây, bạn sẽ chọn ảnh cần chèn vào PDF.
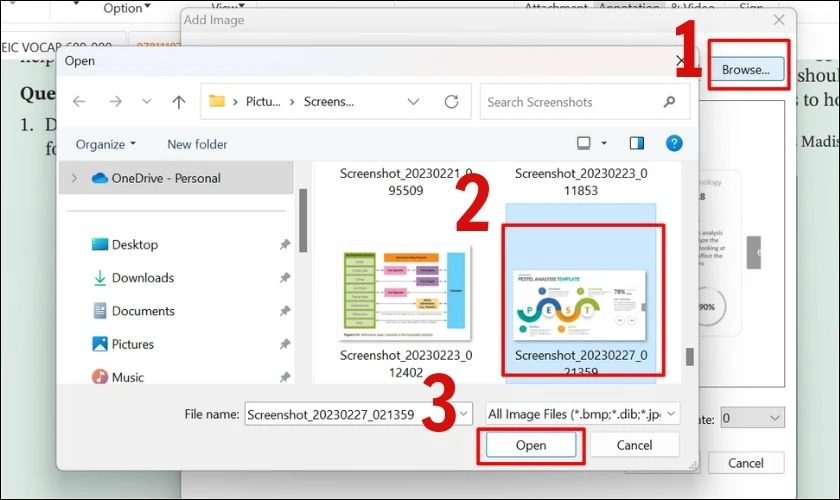
Bước 6: Sau khi đã chọn được ảnh, Nếu muốn tùy chỉnh cỡ đường viền hay vị trí ảnh, bạn nhấn chọn vào ô Advanced dưới góc trái. Khi đã chỉnh xong, bạn hãy nhấn chọn OK để đóng hộp thoại Image Placement.
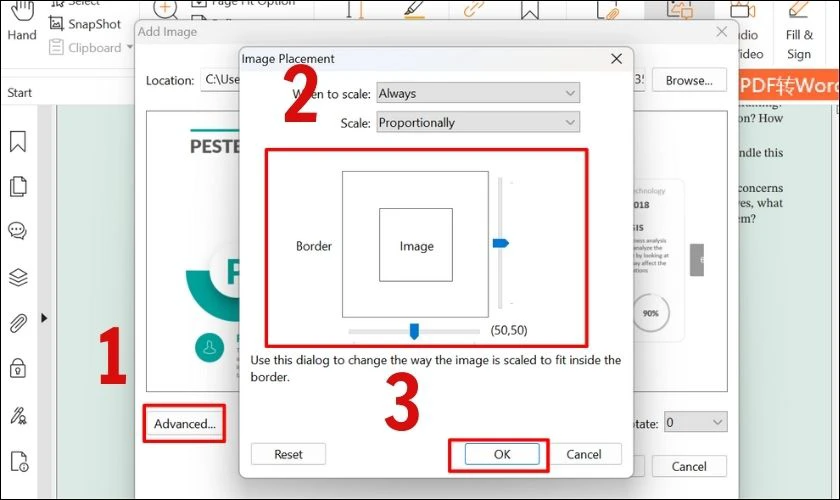
Bạn cũng có thể tùy chỉnh độ mờ của hình ảnh trong phần Opacity hay xoay hình ảnh trong phần Rotate.
Bước 7: Cuối cùng, nếu đã hoàn tất công đoạn thiết lập ảnh. Bạn tiến hành chọn OK thêm một lần nữa để cho ra kết quả.
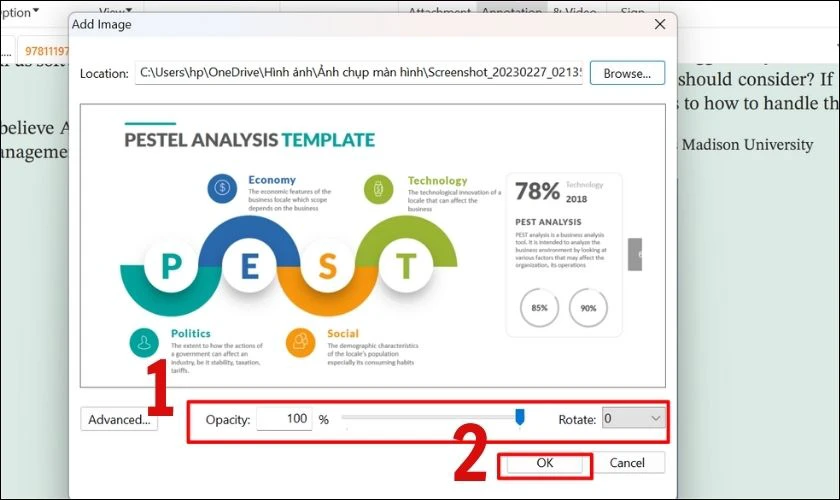
Màn hình sẽ hiển thị bức ảnh cần chèn hiện ra trong văn bản PDF.
Hướng dẫn thêm ảnh với phần mềm Adobe Acrobat
Adobe Acrobat là một phần mềm chuyên dụng trong chỉnh sửa file PDF. Tuy nhiên, khi muốn chèn ảnh vào file bạn cần phải nâng cấp lên bản Pro mới dùng được.
Bước 1: Đầu tiên, khi đã tải và nâng cấp lên với bản Pro. Bạn hãy tiến hành mở file PDF với Adobe Acrobat trên máy tính. Bạn có thể vào File, nhấn chọn Open, rồi chọn file cần chèn.
Bước 2: Tiếp theo, bạn nhấn chọn công cụ Edit PDF ở thẻ Tools của phần mềm.
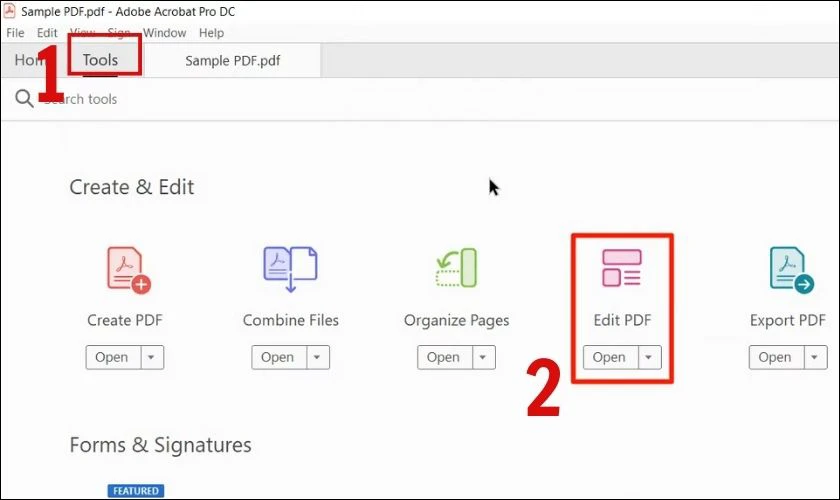
Bước 3: Trên giao diện hiện lên, bạn hãy chọn vào Add Image để chèn ảnh vào tài liệu.
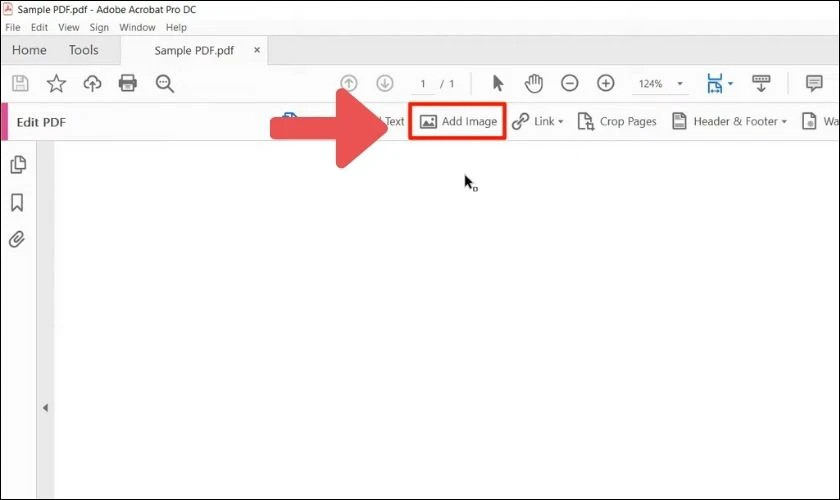
Bước 4: Đến bước này, bạn sẽ tìm hình ảnh trong máy thông qua hộp thoại Open. Sau đó nhấn chuột để chọn hình ảnh muốn chèn. Cuối cùng hãy nhấn Open để hoàn tất.
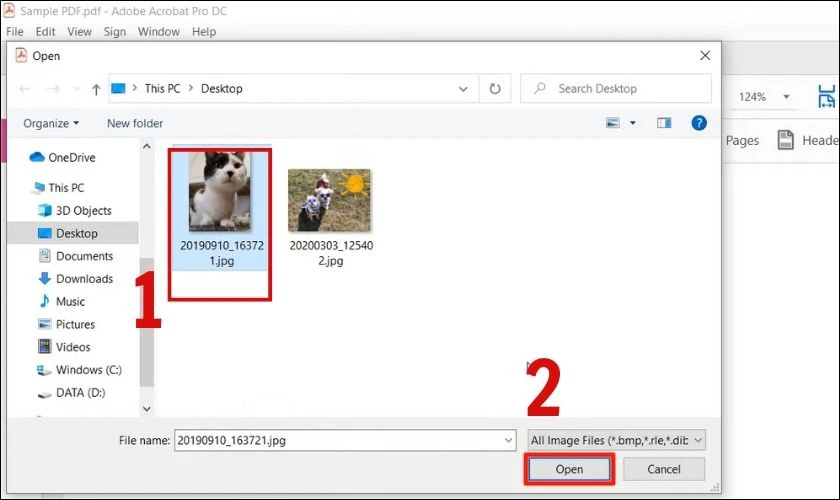
Bước 5: Tương tự như các phần mềm khác. Bạn cũng có thể điều chỉnh vị trí, kích thước hay xoay ảnh theo ý thích bằng các thao tác với con trỏ chuột .
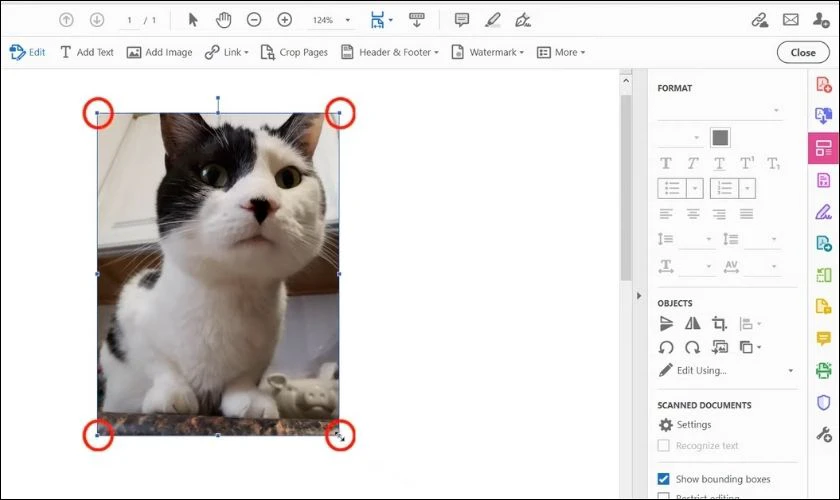
Bước 6: Cuối cùng, nhớ lưu file PDF sau khi đã chèn hình ảnh vào. Bằng cách ấn File và chọn Save hoặc dùng tổ hợp phím Ctrl+S.
Tổng hợp các cách dịch file PDF từ tiếng Anh sang tiếng Việt miễn phí, xem ngay tại đây!
Cách chèn ảnh với phần mềm trực tuyến
Bên cạnh việc chèn ảnh vào file PDF bằng cách tải phần mềm miễn phí như Foxit Reader hay phần mềm trả phí như Adobe Acrobat. Các bạn cũng có thể lựa chọn chèn ảnh vào file thông qua phần mềm trực tuyến.
Lưu ý: Ngoài Windows, các phần mềm trực tuyến cũng sẽ có thể áp dụng chèn ảnh vào PDF miễn phí trên cả điện thoại và Macbook.
Dưới đây là một vài phần mềm phổ biến mà các bạn có thể tham khảo:
Công cụ SmallPDF
Bước 1: Đầu tiên, bạn truy cập vào Công cụ chỉnh sửa tài liệu PDF miễn phí trong đường dẫn smallPDF.com.
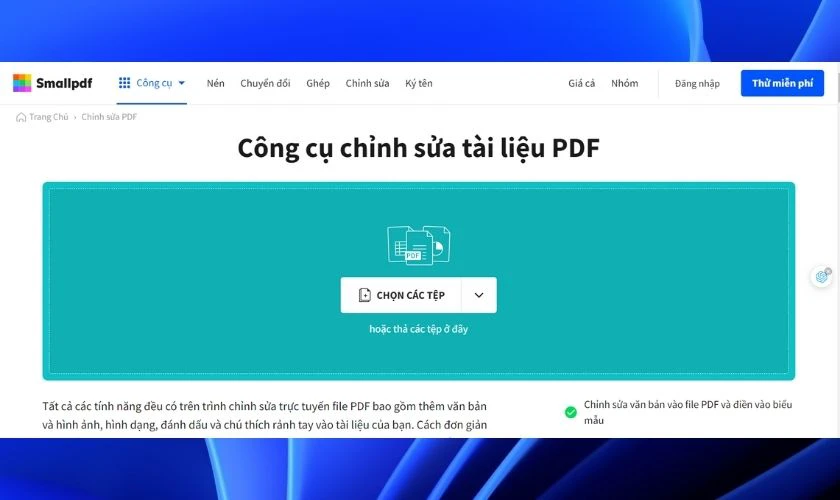
Sau khi mở được giao diện như trên, hãy nhấn Chọn Tệp để upload file PDF mà bạn muốn chèn từ máy tính.
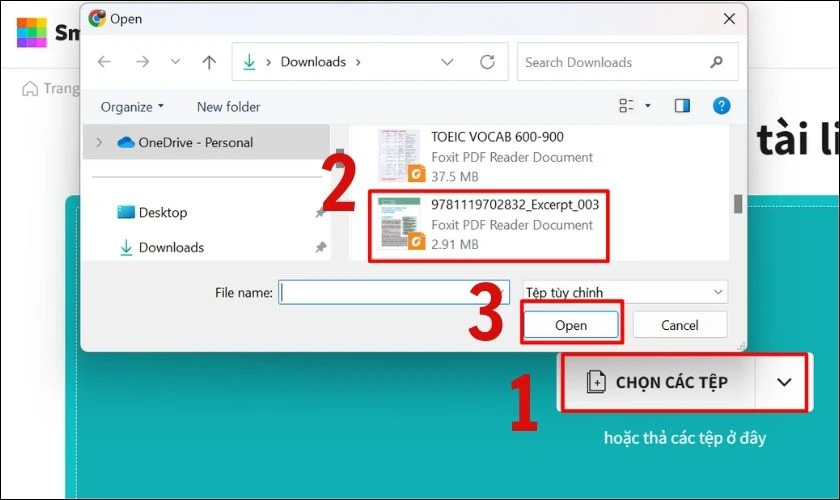
Bước 2: Tiếp đến, di chuột đến trang bạn muốn thêm hình ảnh và nhấn vào biểu tượng Chèn hình ảnh trên thanh công cụ.
Bước 3: Chọn ảnh có trong máy mà bạn muốn chèn vào PDF và click vào nút Open.
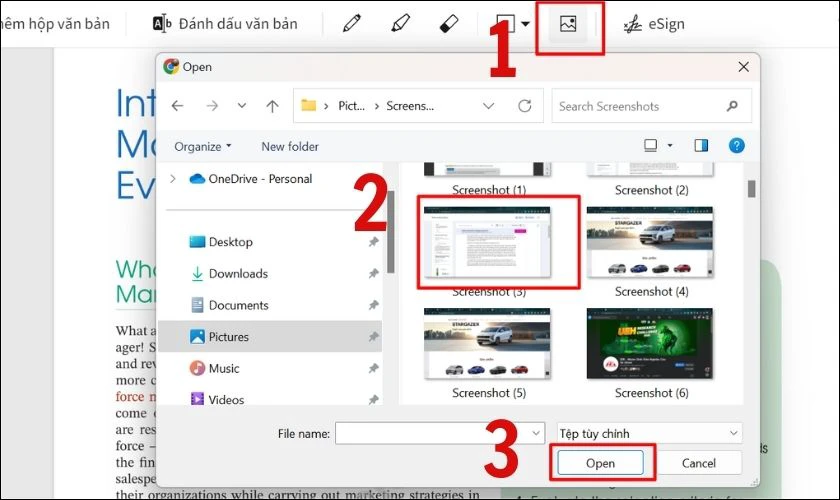
Bước 4: Như các phần mềm đã hướng dẫn ở phần trên. Bạn cũng sẽ tiến hành chỉnh sửa kích thước và vị trí sao cho phù hợp với trang bạn muốn thêm.
Bước 5: Cuối cùng, bạn có thể tải file PDF mới thông qua cách nhấn chọn Tải File xuống.
Công cụ PDFFiller
Lưu ý: Bạn cần đăng ký với bản dùng thử trước khi thực hiện chèn ảnh vào file PDF. Sau 30 ngày, bạn cần phải trả phí mới có thể tiếp tục sử dụng.
Bước 1: Bạn truy cập vào website của PDFFiller. Tiếp theo, hãy nhấn vào Browse for Documents Here to Get Started on Your Computer để tìm tài liệu.
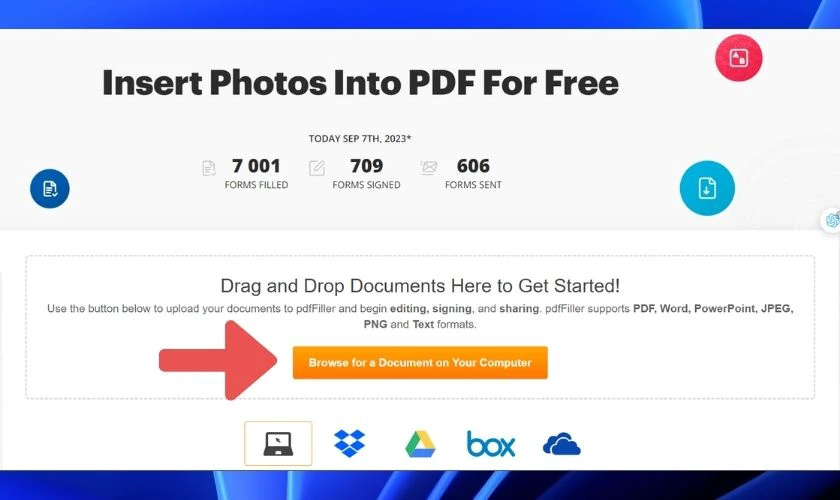
Sau đó, bạn click vào file PDF cần chèn và click vào Open.
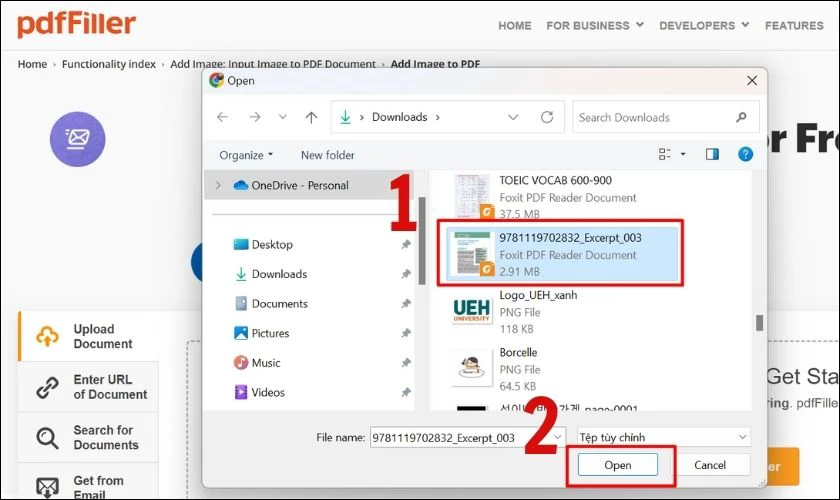
Bước 2: Bạn bấm vào Tools trên thanh và chọn biểu tượng Image.
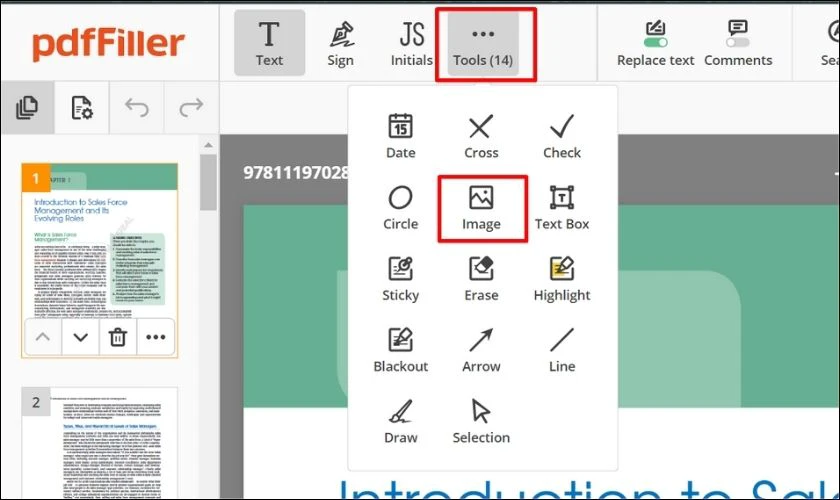
Bước 3: Bấm Upload your image để thêm ảnh từ máy tính.
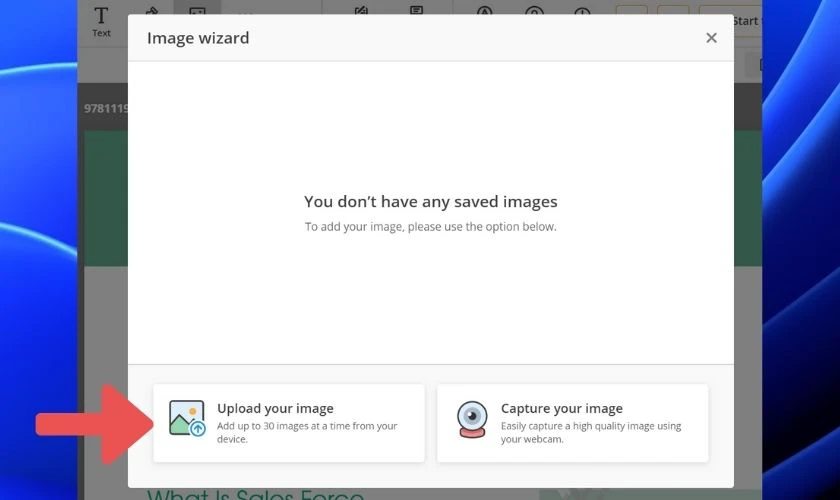
Tiếp theo chọn Choose Image, và thao tác tương tự như đã chèn File PDF.
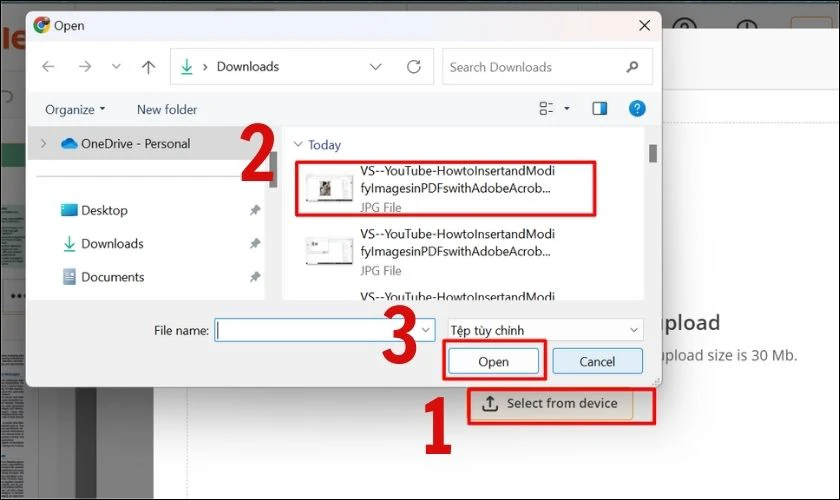
Bước 4: Cuối cùng chọn OK để hoàn tất thao tác chèn ảnh.
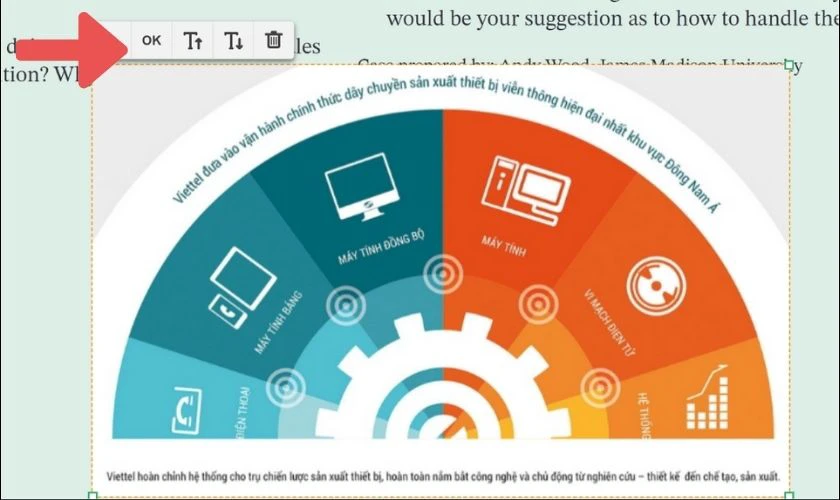
Ngoài 2 trang web kể trên, còn có rất nhiều trang tương tự cho phép người dùng chèn ảnh vào file hay chỉnh sửa tài liệu như mong muốn. Và quá trình này thường hoàn toàn miễn phí.
Một số câu hỏi thắc mắc khi chèn ảnh vào file PDF
Trong khi thực hiện chèn ảnh vào file PDF, có 2 câu hỏi được người dùng rất quan tâm:
Chèn ảnh vào file PDF có bị vỡ nét không?
Tùy thuộc vào kích thước cũng như chất lượng của file ảnh gốc mà bạn có thể nhận được hình ảnh sắc nét hay không. Tuy nhiên, theo một số người dùng, đối với các phần mềm có trả phí tình trạng ảnh bị vỡ nét sẽ ít xảy ra hơn so với các phần mềm miễn phí.
Ảnh chèn vào file PDF có chỉnh sửa được không?
Khi muốn chỉnh sửa tiếp tục các hình ảnh vừa chèn trong file PDF trước đó. Bạn hoàn toàn có thể thao tác tương tự như các bước trên để điều chỉnh theo nhu cầu nếu muốn. Do đó bạn có thể yên tâm khi thao tác nhé.
Kết luận
Như vậy, với các cách ở trên, việc chèn ảnh vào File PDF sẽ không phải là vấn đề quá khó khăn nữa. Hy vọng bài thủ thuật trên sẽ giúp ích được cho bạn trong quá trình thao tác trên những tập tin PDF. Nếu thấy hay, đừng quên chia sẻ cho bạn bè cùng biết nữa nhé!
Bạn đang đọc bài viết 4 Cách chèn ảnh vào file PDF nhanh, dễ dàng nhất tại chuyên mục Thủ thuật văn phòng trên website Điện Thoại Vui.