Chụp màn hình có lẽ là một trong những tính năng mà người dùng MacBook sử dụng nhiều nhất. Vậy bạn đã biết có những cách nào để chụp màn hình MacBook chưa? Hãy cùng tìm hiểu ngay 9+ cách chụp ảnh màn hình trên Mac siêu đơn giản và nhanh chóng trong bài viết dưới đây nhé!
![]()
Tổng hợp các cách chụp màn hình MacBook
1. Chụp màn hình trên Mac bằng phím tắt
Cách chụp màn hình MacBook được sử dụng nhiều nhất là cách chụp màn hình Mac bằng phím tắt. Hãy cùng điểm qua một số tổ hợp phím tắt chụp ảnh màn hình Mac cực đơn giản và dễ nhớ ngay bên dưới nhé.
1.1. Cách chụp ảnh toàn bộ màn hình
Để chụp toàn bộ màn hình MacBook, bạn chỉ cần ấn tổ hợp phím Shift + Command + 3 là xong. Nếu muốn sao chép ảnh chụp toàn bộ màn hình để dán vào ứng dụng khác thì ấn phím Shift + Command + Control + 3.
>>> Xem thêm: Mách bạn 7 cách chụp màn hình Samsung cực dễ
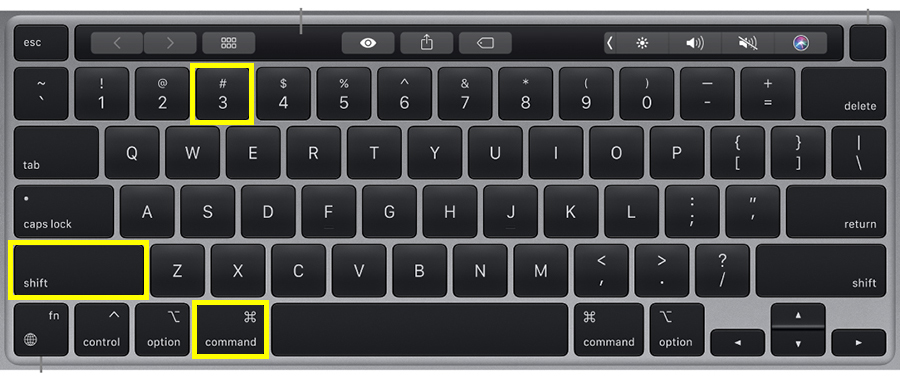
Chụp toàn bộ màn hình Mac bằng phím tắt
1.2. Chụp màn hình một cửa sổ hoặc thanh menu trên Mac
Để chụp màn hình một cửa số bất kỳ hay chụp thanh menu trên máy Mac, bạn thực hiện như sau:
- Nhấn tổ hợp phím Shift + Command + 4. Tiếp đến ấn vào phím Space (thanh Dấu cách).
- Di chuyển con trỏ đến cửa sổ hoặc thanh menu cần chụp, ấn khoanh vùng rồi thả chuột ra là hoàn tất.

Nhấn Shift + Command + 4 + Space để chụp một cửa sổ
1.3. Chụp ảnh một phần màn hình MacBook
Chụp ảnh một phần màn hình Macbook thông qua phím tắt sẽ cần thực hiện theo các bước sau:
- Nhấn tổ hợp phím Shift + Command + 4.
- Di chuyển con trỏ đến cửa sổ cần chụp, sau đó kéo chọn vùng cần chụp màn hình rồi thả chuột ra là hoàn tất.
>>> Xem thêm: Vì sao iPhone nhanh hết pin? Cách hạn chế tình trạng iPhone tụt pin nhanh
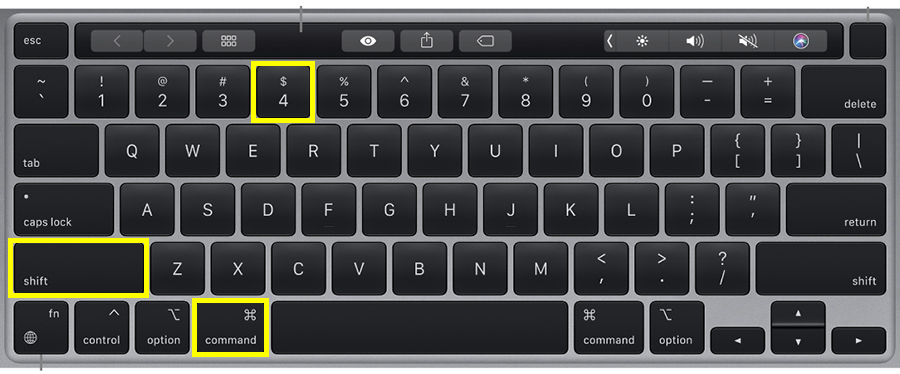
Chụp ảnh một phần màn hình máy Mac bằng phím tắt
1.4. Chụp màn hình menu và các mục trên menu
Cách chụp màn hình và các mục trên menu MacBook như sau:
- Mở menu và ấn tổ hợp phím Shift + Command + 4.
- Ấn giữ và di chuyển con trỏ trên các mục menu bạn muốn chụp, sau đó thả chuột ra.
1.5. Chụp Touch Bar
Bạn chỉ cần sử dụng tổ hợp phím Shift + Command + 6 để chụp Touch Bar trên MacBook.
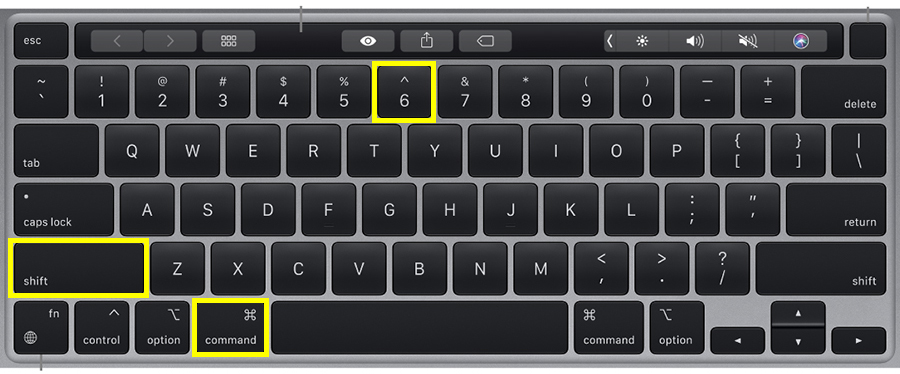
Chụp Touch Bar trên MacBook
1.6. Một số phím tắt khác để chụp màn hình MacBook
Ngoài các phím tắt thường sử dụng để chụp màn hình MacBook được đề cập ở trên, bạn có thể tham khảo thêm một số phím tắt để chụp màn hình Mac nhé.
- Shift + Command + 4 và kéo chuột bằng 3 ngón tay: Chụp một vùng.
- Shift + Command + 4+ Option: Chụp một vùng từ giữa
- Shift + Command + Control + 3: Chụp toàn màn hình và sao chép vào Clipboard
>>> Xem thêm: Cách khắc phục các lỗi camera iPhone thường gặp bạn nên biết
2. Chụp ảnh màn hình bằng Ảnh màn hình
Công cụ Ảnh màn hình là tính năng có sẵn trên Macbook, giúp người dùng chụp và chỉnh sửa ảnh chụp màn hình cơ bản. Công cụ này hỗ trợ nhiều kiểu chụp màn hình khác nhau như chụp toàn màn hình, chụp một phần màn hình hoặc chụp ảnh cửa sổ đang hiển thị.
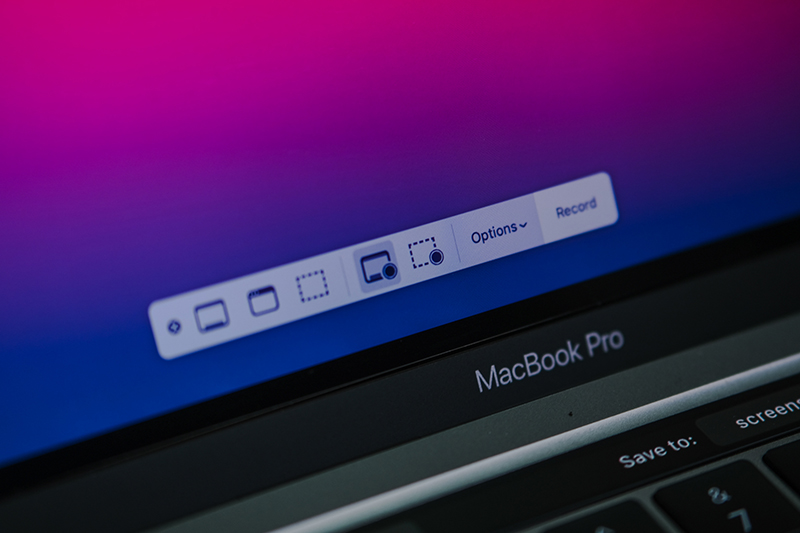
Công cụ Ảnh màn hình trên MacBook
2.1. Chụp toàn bộ hoặc một phần màn hình
Đối với cách chụp toàn bộ hoặc một phần màn hình Mac, bạn làm theo các bước sau:
- Nhấn tổ hợp Shift + Command + 5 để mở công cụ Ảnh màn hình.
- Click chuột vào công cụ bạn muốn sử dụng:
Đối với chụp toàn bộ màn hình, bạn chỉ cần ấn vào biểu tượng công cụ Chụp toàn bộ màn hình là xong.
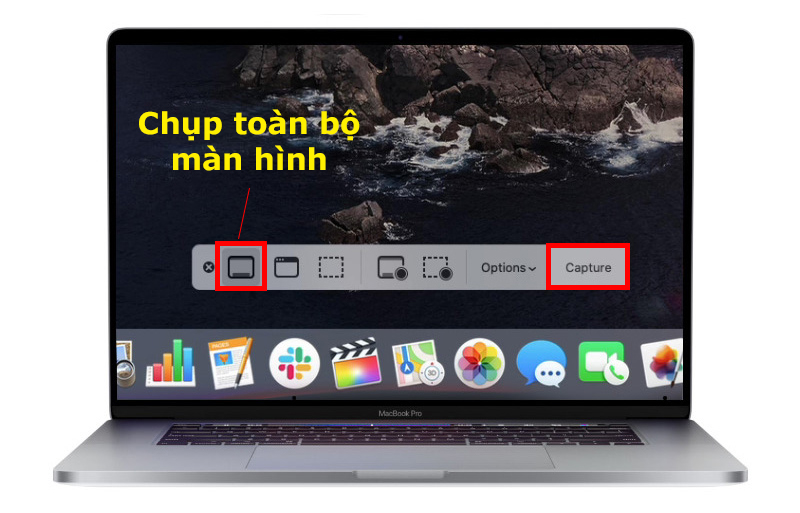
Ấn vào biểu tượng Chụp toàn màn hình
Còn đối với chụp một phần màn hình, hãy điều chỉnh khung theo khu vực bạn muốn chụp sau đó ấn Chụp là xong.

Chụp một phần màn hình Mac bằng Ảnh màn hình
2.2. Chụp một cửa sổ trên màn hình MacBook
Để chụp màn hình một cửa sổ trên MacBook, bạn hãy thực hiện như sau:
- Ấn Shift + Command + 5 để mở công cụ Ảnh màn hình.
- Click chuột vào biểu tượng Chụp cửa sổ, sau đó di chuyển con trỏ tới cửa sổ và ấn vào cửa sổ cần chụp.
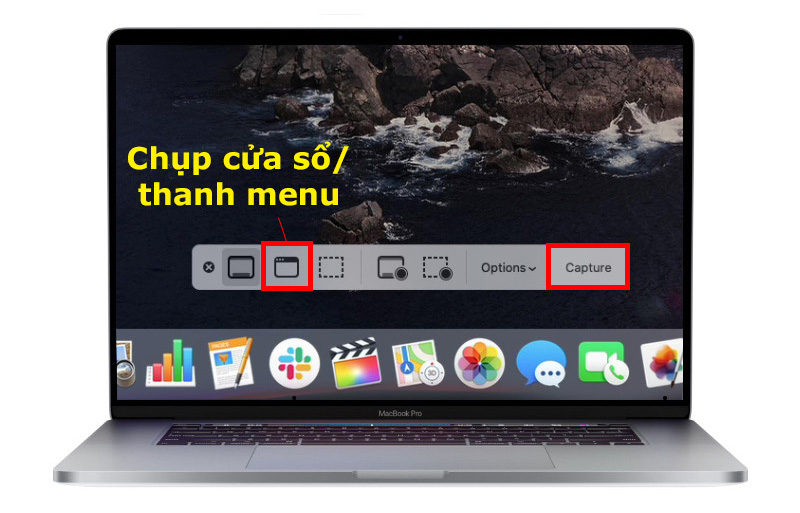
Cách chụp màn hình một cửa sổ trên màn hình MacBook
3. Ứng dụng chụp màn hình MacBook
Ngoài các tính năng và công cụ có sẵn trên máy Mac, bạn còn có thể sử dụng ứng dụng chụp màn hình của bên thứ 3 để chụp ảnh màn hình Mac. Các ứng dụng này ngoài cung cấp tính năng chụp màn hình còn hỗ trợ thêm nhiều công cụ chỉnh sửa ảnh chụp từ cơ bản đến nâng cao tùy vào nhu cầu sử dụng của bạn.
>>> Xem thêm: 9 cách sạc pin iPhone đúng cách giúp kéo dài tuổi thọ pin
>>> Xem thêm: Hướng dẫn cách chụp màn hình iPhone đầy đủ, chi tiết
Một số phần mềm chụp màn hình MacBook mà bạn có thể tham khảo:
- LightShot
- Monosnap
- Snagit
- Teampaper Snap
- Skitch
- SnapNDrag
- CloudApp
Trên đây là những cách chụp màn hình MacBook siêu đơn giản và nhanh chóng mà Siêu Thị Điện Máy - Nội Thất Chợ Lớn muốn chia sẻ đến các bạn. Hi vọng các bạn đã “bỏ túi” thêm được nhiều mẹo hay ho để chụp màn hình Mac rồi nhé!
Tham khảo các mẫu điện thoại iPhone giá tốt ưu đãi khủng tại Siêu Thị Điện Máy - Nội Thất Chợ Lớn:












