
của máy bay trực thăng dễ thương hoặc máy bay vẽ tay doodle màu xanh chopper máy bay phẳng minh họa vector đồ họa màu bị cô lập trên nền trắng
bộ sưu tập mũi tên đầy màu sắc của các biểu tượng đường cong khác nhau trong minh họa vector phong cách hiện đại

gấp giấy mockup tờ cây và hoa lớp phủ để trình bày tờ rơi áp phích mời minh họa vector

logo chữ s phông nền màu cam và hồng cho quảng cáo giấy kết cấu minh họa vector
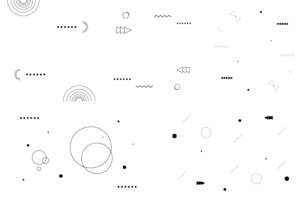
hình học cơ bản hình dạng thành phần phần tử đồ họa mẫu trên nền vector

của thảm hoạt hình phòng khách phẳng minh họa vector nội thất bị cô lập trên nền trắng

vẽ tay cầu vồng tự do thiết kế bản vẽ đơn giản để in hình nền hoặc áp phích minh họa vector

và đĩa sạch bộ thìa nĩa rửa sản phẩm quảng cáo các yếu tố minh họa vector bị cô lập trên nền
vector minh họa biểu tượng y tế và sức khỏe

của y tế và sức khỏe trong hình minh họa vector màu đen



ếch chạy vector cô lập đầy màu sắc

genet lynx ngồi vector cô lập đầy màu sắc

chim mắt vàng nhảy múa vector cô lập đầy màu sắc

chim mắt vàng cười vector cô lập đầy màu sắc

chim mắt vàng trông đầy màu sắc vector cô lập

chim mắt vàng đọc vector cô lập đầy màu sắc

hà mã chạy vector cô lập đầy màu sắc

hà mã nụ cười vector cô lập đầy màu sắc

chim bói cá chơi vector cô lập đầy màu sắc

chim bói cá ngủ vector cô lập đầy màu sắc

thằn lằn sa giông nói vector cô lập đầy màu sắc

bạch tuộc gõ vector cô lập đầy màu sắc

bạch tuộc cười vector cô lập đầy màu sắc

chim quạ nụ cười vector cô lập đầy màu sắc

chim quạ nói vector cô lập đầy màu sắc

chim quạ bơi vector cô lập đầy màu sắc

hải cẩu ruồi đầy màu sắc bị cô lập vector

ốc nằm đầy màu sắc vector cô lập

ốc trông đầy màu sắc vector cô lập

ốc ngồi vector cô lập đầy màu sắc

ốc sên ngủ đầy màu sắc vector cô lập

chim đứng đầy màu sắc vector cô lập

chim đi vector cô lập đầy màu sắc

cá mập chơi vector cô lập đầy màu sắc

chim diều hâu đi vector cô lập đầy màu sắc

vịt mỉm cười vector cô lập đầy màu sắc

chó chơi vector cô lập đầy màu sắc

con chó chạy vector cô lập đầy màu sắc

con chó ngồi vector cô lập đầy màu sắc

chó đứng đầy màu sắc vector cô lập

con chó bay đầy màu sắc vector cô lập

con chó nhảy đầy màu sắc vector cô lập

chim kêu đầy màu sắc vector cô lập

chim nhảy đầy màu sắc vector cô lập

sâu tai gõ vector cô lập đầy màu sắc

chim nói vector cô lập đầy màu sắc
How do you like the search results?
Thank you for your Feedback!









