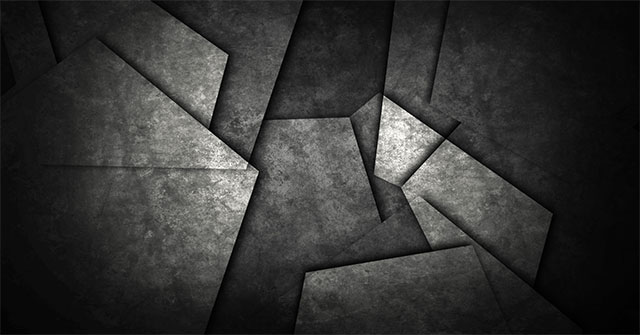Hoa phượng, loài hoa đặc trưng của mùa hè, luôn mang lại cảm giác tươi mới và đầy kỷ niệm. Chụp ảnh hoa phượng ngoài trời không chỉ giúp bạn lưu giữ những khoảnh khắc đẹp mà còn tôn vinh vẻ đẹp tự nhiên của loài hoa này. Hãy cùng khám phá lý do tại sao chụp ảnh hoa phượng ngoài trời lại đặc biệt và những điều cần lưu ý khi thực hiện bộ ảnh này.

1.1. Vẻ Đẹp Tự Nhiên và Rực Rỡ
Hoa phượng nở rộ vào mùa hè, mang lại sắc đỏ rực rỡ cho không gian. Chụp ảnh hoa phượng ngoài trời giúp bạn ghi lại vẻ đẹp tự nhiên, tươi sáng và đầy sức sống của mùa hè.
1.2. Kết Nối Với Thiên Nhiên
Chụp ảnh hoa phượng ngoài trời cho phép bạn hòa mình vào thiên nhiên, cảm nhận sự tươi mát và yên bình. Những bức ảnh chụp ngoài trời sẽ mang lại cảm giác tự do và gần gũi với thiên nhiên.
1.3. Lưu Giữ Kỷ Niệm Đáng Nhớ
Hoa phượng thường gắn liền với những kỷ niệm đẹp của tuổi học trò, những buổi chia tay và những ký ức mùa hè. Chụp ảnh hoa phượng ngoài trời giúp bạn lưu giữ lại những khoảnh khắc ý nghĩa và đầy cảm xúc.
2. Những Địa Điểm Chụp Ảnh Hoa Phượng Ngoài Trời Đẹp Ở Việt Nam
2.1. Hải Phòng
Hải Phòng, được mệnh danh là “thành phố hoa phượng đỏ”, là nơi lý tưởng để chụp ảnh hoa phượng. Những con đường rợp bóng cây phượng đỏ tạo nên một khung cảnh tuyệt đẹp và lãng mạn.
2.2. Hà Nội
Hà Nội với những con phố cổ kính và các công viên xanh mát là nơi tuyệt vời để chụp ảnh hoa phượng. Hồ Gươm, Công viên Thống Nhất hay những con đường rợp bóng phượng đều mang đến khung cảnh lý tưởng.
2.3. Đà Nẵng
Đà Nẵng với bãi biển Mỹ Khê và những con đường ven biển là nơi lý tưởng để chụp ảnh hoa phượng. Khung cảnh biển xanh và hoa phượng đỏ tạo nên sự kết hợp tuyệt đẹp và lãng mạn.
2.4. Huế
Huế với vẻ đẹp cổ kính và những con đường rợp bóng cây phượng đỏ là nơi tuyệt vời để chụp ảnh. Cố đô Huế, Đại Nội, và những cây cầu bắc qua sông Hương đều mang lại khung cảnh đẹp cho bộ ảnh của bạn.
2.5. Sài Gòn
Sài Gòn với những con đường sầm uất và các công viên xanh mát cũng là địa điểm lý tưởng để chụp ảnh hoa phượng. Công viên Tao Đàn, bến Bạch Đằng và những con đường lớn đều mang đến khung cảnh đẹp và rực rỡ.
3. Những Lưu Ý Khi Chụp Ảnh Hoa Phượng Ngoài Trời
3.1. Chọn Thời Điểm Phù Hợp
Hoa phượng thường nở rộ vào khoảng tháng 5 đến tháng 7. Bạn nên chọn thời điểm này để chụp ảnh, khi hoa phượng đang nở rộ nhất để có những bức ảnh đẹp nhất. Ngoài ra, hãy chọn thời điểm trong ngày có ánh sáng tự nhiên dịu nhẹ như buổi sáng sớm hoặc chiều muộn để có ánh sáng tốt nhất.
3.2. Sử Dụng Trang Phục Phù Hợp
Khi chụp ảnh với hoa phượng, bạn nên chọn những trang phục có màu sắc nhẹ nhàng như áo dài trắng, váy hoa, hoặc những bộ trang phục truyền thống để tôn lên vẻ đẹp của hoa phượng và tạo sự tương phản đẹp mắt.
3.3. Trang Điểm và Làm Tóc
Trang điểm nhẹ nhàng, tự nhiên sẽ tôn lên nét đẹp thanh thoát của bạn khi chụp ảnh với hoa phượng. Tóc có thể búi cao, thả tự nhiên hoặc uốn lọn để tạo nên sự duyên dáng và phù hợp với khung cảnh thiên nhiên.
3.4. Sử Dụng Góc Chụp Đa Dạng
Thử nghiệm các góc chụp khác nhau để tạo ra những bức ảnh độc đáo. Bạn có thể chụp từ dưới lên để thấy toàn bộ cây phượng nở hoa, hoặc chụp từ trên cao xuống để thấy những tán hoa phượng trải rộng. Chụp cận cảnh hoa phượng cũng là một lựa chọn tuyệt vời để tạo nên những bức ảnh nghệ thuật.
3.5. Chú Ý Đến Bối Cảnh
Bối cảnh là một yếu tố quan trọng khi chụp ảnh ngoài trời. Hãy chọn những bối cảnh tự nhiên, tươi mát và không có nhiều yếu tố gây phân tán để làm nổi bật vẻ đẹp của hoa phượng và chủ thể trong ảnh.
4. Dịch Vụ Chụp Ảnh Hoa Phượng Ngoài Trời
4.1. Chuyên Nghiệp và Tận Tâm
Hiện nay, có nhiều studio chụp ảnh chuyên nghiệp cung cấp dịch vụ chụp ảnh hoa phượng ngoài trời. Các nhiếp ảnh gia giàu kinh nghiệm sẽ giúp bạn lựa chọn góc chụp đẹp và bắt trọn những khoảnh khắc ý nghĩa nhất.
4.2. Trang Phục và Phụ Kiện Đa Dạng
Các studio thường cung cấp sẵn trang phục và phụ kiện đi kèm như áo dài, váy, nón lá, hoa cài tóc để bạn có thể thoải mái lựa chọn. Điều này giúp bạn tiết kiệm thời gian và công sức trong việc chuẩn bị trang phục.
4.3. Giá Cả Hợp Lý
Dịch vụ chụp ảnh hoa phượng ngoài trời có nhiều gói khác nhau phù hợp với nhu cầu và ngân sách của bạn. Từ gói chụp ảnh tại studio đơn giản đến gói chụp ảnh ngoại cảnh cầu kỳ, bạn đều có thể dễ dàng lựa chọn.
5. Kết Luận
Chụp ảnh hoa phượng ngoài trời không chỉ là cách lưu giữ những kỷ niệm đẹp mà còn là cách để bạn thể hiện phong cách và sự thanh thoát trong trang phục truyền thống. Với những lưu ý và dịch vụ chuyên nghiệp, bạn sẽ dễ dàng có được bộ ảnh hoa phượng ngoài trời thật hoàn hảo. Hãy cùng nhau ghi lại những khoảnh khắc đáng nhớ và tạo nên những kỷ niệm đẹp với hoa phượng.
Xem thêm:
Chụp Ảnh Nghệ Thuật Với Hoa Phượng Sáng Tạo
Chụp Ảnh Với Hoa Phượng Đẹp Khoảnh Khắc Của Mùa Hè
Chụp Ảnh Với Hoa Phượng Đỏ Ghi Lại Khoảnh Khắc Mùa Hè