Mùa du lịch đã tới rồi, để có những bức ảnh thật xịn sò bạn sẽ cần tới sự hỗ trợ của những phần mềm chỉnh sửa ảnh nhất định. Tuy nhiên nếu như đang sử dụng iPhone thì đây sẽ là những công thức chỉnh ảnh cực đỉnh giúp bạn có những bức hình long lanh mà không cần tới bất kỳ phần mềm nào. Cùng khám phá ngay.
Cách chỉnh sửa ảnh trên iPhone
Bước 1: Truy cập vào mục Ảnh trên điện thoại, nhấn vào ảnh mà bạn muốn chỉnh sửa.
Bước 2: Nhấn vào nút Sửa ở góc trên cùng bên phải màn hình.

Ngay sau khi nhấn vào Sửa, bạn sẽ được đưa đến ứng dụng chỉnh sửa hình ảnh.
Ở cuối màn hình, bạn sẽ thấy 3 tùy chọn cho các bảng chỉnh sửa chính khác nhau. Biểu tượng quay số đại diện cho bảng Điều chỉnh, nơi bạn có thể chỉnh sửa các thuộc tính riêng lẻ của một hình ảnh. Ba vòng tròn đại diện cho bảng Bộ lọc, nơi bạn có thể áp dụng các bộ lọc khác nhau để thay đổi cảm giác tổng thể của hình ảnh của bạn. Biểu tượng Cắt đại diện cho bảng biến đổi, nơi bạn có thể cắt, xoay và lật hình ảnh.
Phía trên các menu này là một thanh trượt trông giống như một cái thước kẻ. Đây là cách bạn sẽ điều chỉnh tỷ lệ và tăng hoặc giảm cường độ của các bộ lọc hoặc chuyển đổi.
Phía trên thanh trượt là một tập hợp các biểu tượng đại diện cho những tùy chọn khác nhau mà bạn có, có thể là điều chỉnh, bộ lọc hoặc biến đổi.
Nếu muốn chỉnh sửa ảnh của mình trên iPhone, bạn cần phải làm quen với các thanh trượt điều chỉnh và hiểu chúng làm gì. Đây là phần chính của chỉnh sửa hình ảnh và những gì bạn làm ở đây thực sự rất giống với cách một chuyên gia chỉnh sửa hình ảnh của họ trong Adobe Lightroom hoặc phần mềm tương tự.
Tuy nhiên, có một số điều cần nắm bắt trước. Trước tiên, bạn cần hiểu rằng hình ảnh của bạn được tạo thành từ nhiều dải âm sắc khác nhau. Có những điểm nổi bật, đó là phạm vi tông màu nhẹ nhất trong hình ảnh của bạn. Có màu trắng hoặc ánh sáng, là tông màu sáng hơn. Có bóng, là những phần tối hơn của hình ảnh, sau đó có màu đen, là những phần tối nhất. Hình ảnh của bạn, nếu có màu sắc, cũng sẽ thuộc các phạm vi âm sắc ở trên. Bây giờ, đã đến lúc chỉnh sửa.
Bước 3: Ấn vào các công cụ chỉnh sửa ở phía dưới hình ảnh và di chuyển thanh điều hướng theo thông số theo công thức mà Quantrimang đề cập tới trong mục tiếp theo.
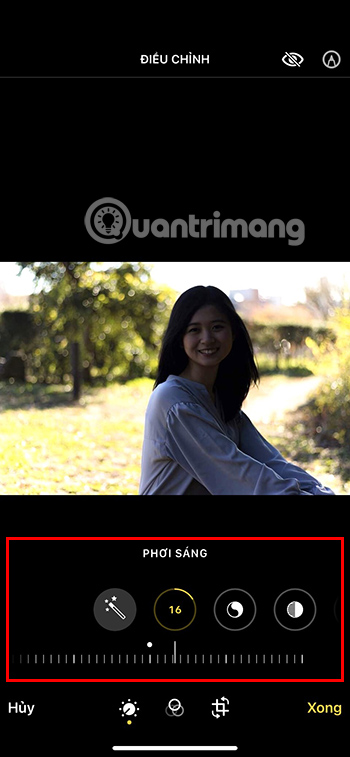
Bước 4: Nhấn Xong để hoàn tất quá trình chỉnh sửa ảnh.

Lưu ý: Mỗi bức ảnh sẽ có một tông màu khác nhau, do đó bạn cần lựa chọn công thức chỉnh ảnh phù hợp với tông màu của hình.
Các công thức chỉnh ảnh siêu nghệ trên iPhone
Chỉnh ảnh tông màu nâu

| Yếu tố | Chỉ số |
| Filter rực rỡ | +50 |
| Phơi sáng | -35 |
| Vùng sáng | +20 |
| Vùng tối | +70 |
| Tương phản | -40 |
| Độ sáng | +80 |
| Điểm đen | -20 |
| Độ bão hòa | +23 |
Chỉnh ảnh tông màu xanh dương
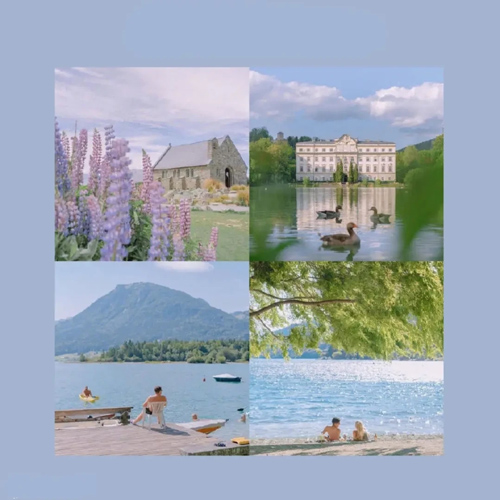
| Yếu tố | Chỉ số |
| Filter rực rỡ | +10 |
| Phơi sáng | +20 |
| Độ chói | +90 |
| Vùng sáng | -55 |
| Vùng tối | +55 |
| Độ tương phản | -20 |
| Độ sáng | +13 |
| Độ bão hòa | +5 |
| Độ tươi | +10 |
Chỉnh ảnh tông màu nâu nhạt
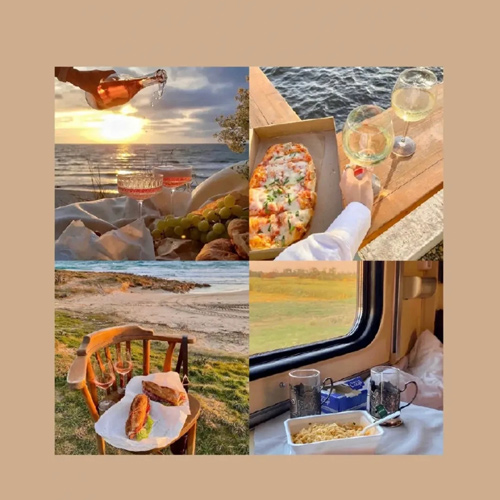
| Yếu tố | Chỉ số |
| Phơi sáng | -30 |
| Độ chói | +32 |
| Vùng sáng | -70 |
| Vùng tối | +45 |
| Tương phản | -40 |
| Độ sáng | +77 |
| Điểm đen | +40 |
| Độ bão hòa | -5 |
| Độ tươi | +30 |
Chỉnh ảnh tông màu xanh đậm

| Yếu tố | Chỉ số |
| Độ chói | +60 |
| Vùng sáng | -85 |
| Vùng tối | +30 |
| Tương phản | -10 |
| Độ bão hòa | -17 |
| Độ tươi | +30 |
| Độ ấm | -17 |
| Phủ màu | -35 |
Chỉnh ảnh tông màu cam

| Yếu tố | Chỉ số |
| Độ chói | +50 |
| Vùng sáng | -100 |
| Tương phản | -25 |
| Độ sáng | +15 |
| Độ bão hòa | +10 |
| Phủ màu | +30 |
Lưu ý với tông màu này, ảnh cần chụp khi có ánh sáng mặt trời màu vàng lúc 4-7h. Sau khi chỉnh ảnh như công thức trên bạn sẽ được hình màu cam.
Chỉnh ảnh tông tím

| Yếu tố | Chỉ số |
| Phơi sáng | +6 |
| Độ chói | +50 |
| Vùng sáng | -5 |
| Vùng tối | +10 |
| Tương phản | +5 |
| Độ tươi | +10 |
| Độ ấm | +7 |
| Độ sắc nét | +23 |
Chỉnh ảnh tông nâu ấm
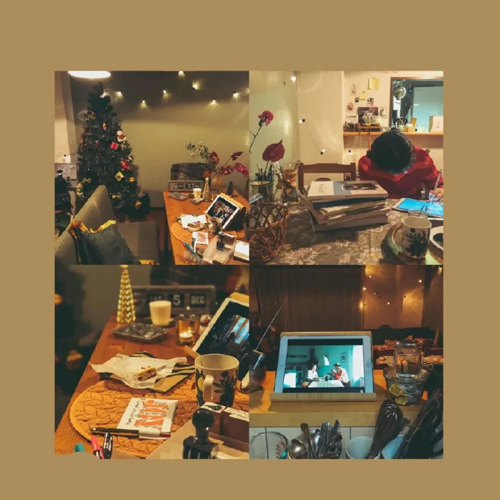
| Yếu tố | Chỉ số |
| Độ ấm | +100 |
| Phơi sáng | -20 |
| Độ tươi | +42 |
| Vùng sáng | -40 |
| Vùng tối | +45 |
| Tương phản | -45 |
| Độ sáng | +25 |
| Độ bão hòa | -40 |
Chỉnh ảnh tông màu đất
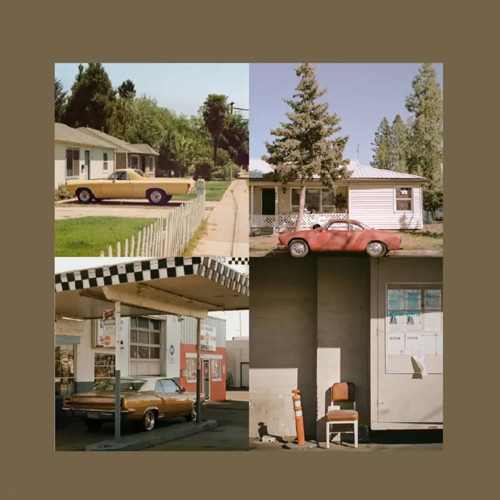
| Yếu tố | Chỉ số |
| Độ ấm | +100 |
| Phơi sáng | -40 |
| Độ chói | +40 |
| Vùng sáng | -20 |
| Vùng tối | -20 |
| Tương phản | +45 |
| Độ sáng | +50 |
| Điểm đen | -60 |
| Độ bão hòa | -25 |
| Độ tươi | +20 |
| Độ ấm | +60 |
| Phủ màu | -45 |
Chỉnh ảnh tông xanh dã ngoại
| Yếu tố | Chỉ số |
| Phơi sáng | +100 |
| Vùng sáng | -26 |
| Vùng tối | +16 |
| Tương phản | -23 |
| Độ bão hòa | +50 |
| Độ sắc nét | +10 |
Một số công thức chỉnh ảnh khác trên iPhone
Công thức 1
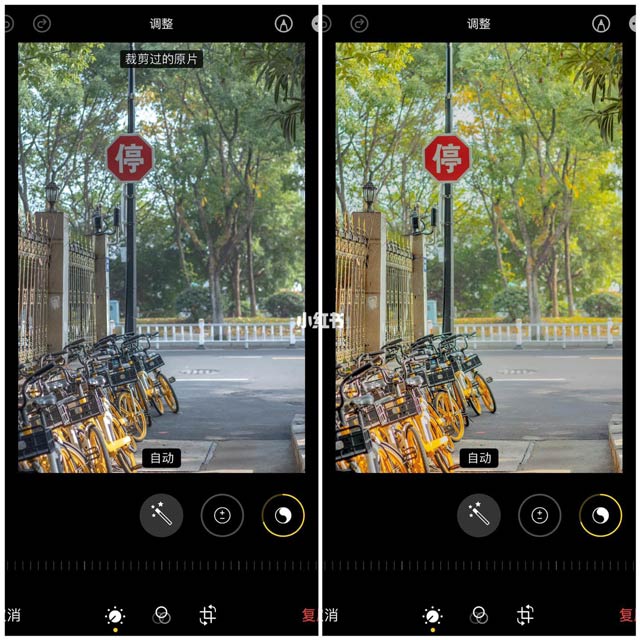
| Yếu tố | Chỉ số |
| Phơi sáng | +5 |
| Độ chói | +60 |
| Vùng sáng | -40 |
| Vùng tối | +70 |
| Tương phản | -50 |
| Điểm đen | +5 |
| Độ bão hòa | -20 |
| Độ tươi | +20 |
| Tông màu | -15 |
| Độ sắc nét | +30 |
| Khử nhiễu | +20 |
Công thức 2
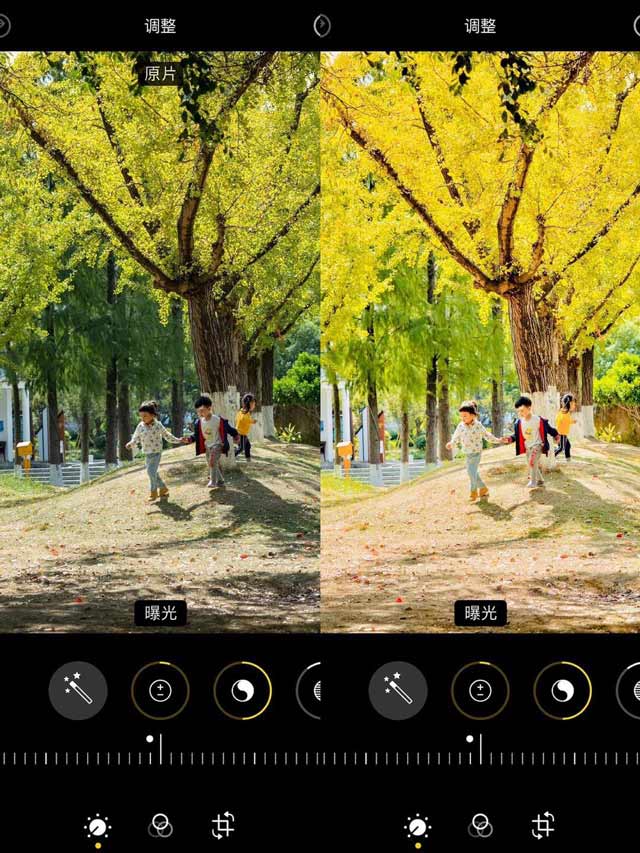
| Yếu tố | Chỉ số |
| Phơi sáng | +5 |
| Độ chói | +50 |
| Vùng sáng | -10 |
| Vùng tối | +50 |
| Tương phản | -35 |
| Độ sáng | +15 |
| Điểm đen | +15 |
| Độ bão hòa | -20 |
| Độ tươi | +20 |
| Độ ẩm | +40 |
| Tông màu | +30 |
| Độ sắc nét | +30 |
Công thức 3
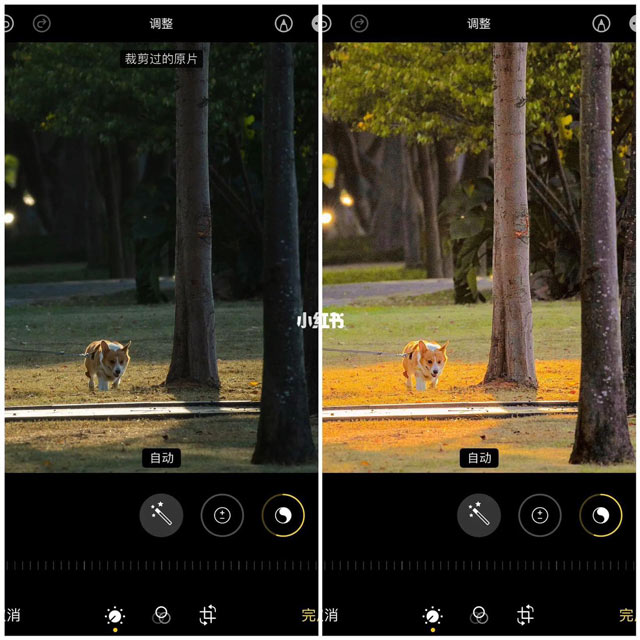
| Yếu tố | Chỉ số |
| Độ chói | +55 |
| Vùng sáng | -100 |
| Vùng tối | +15 |
| Tương phản | -30 |
| Điểm đen | +15 |
| Độ bão hòa | -20 |
| Độ tươi | +70 |
| Độ ẩm | +25 |
| Tông màu | +35 |
| Độ sắc nét | +30 |
Công thức 4
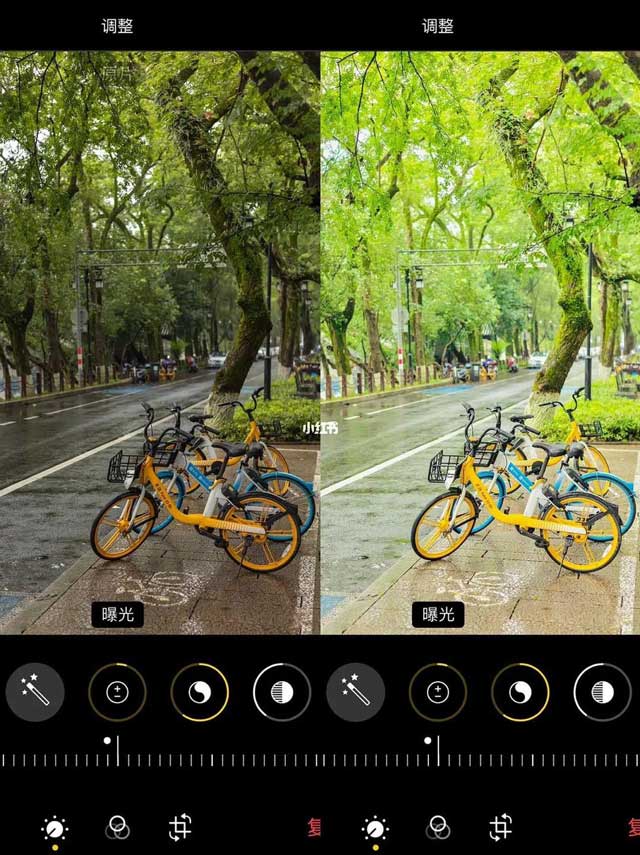
| Yếu tố | Chỉ số |
| Phơi sáng | +5 |
| Độ chói | +60 |
| Vùng sáng | -40 |
| Vùng tối | +70 |
| Tương phản | -50 |
| Điểm đen | +5 |
| Độ bão hòa | -20 |
| Độ tươi | +20 |
| Tông màu | -15 |
| Độ sắc nét | -10 |
| Độ nét | +30 |
| Khử nhiễu | +20 |
Công thức 5
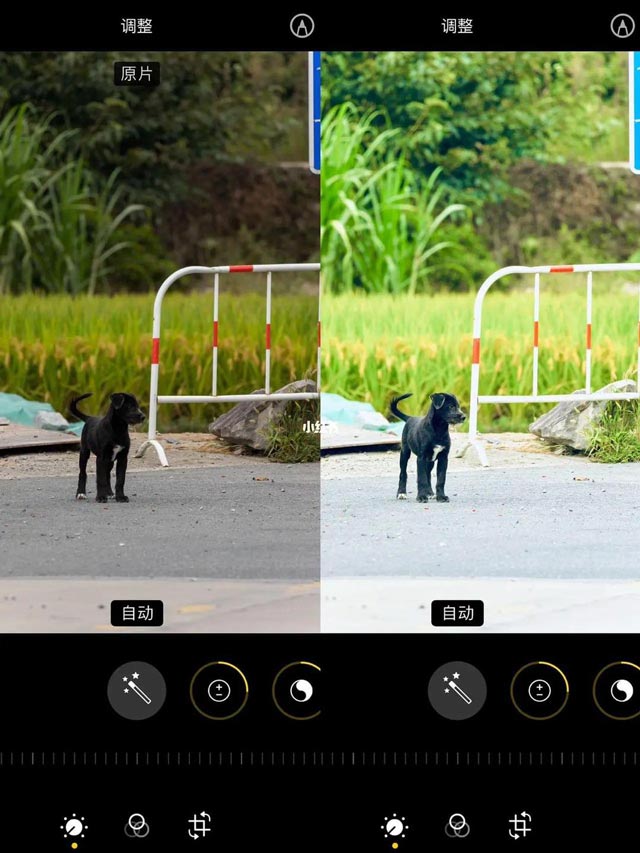
| Yếu tố | Chỉ số |
| Phơi sáng | +25 |
| Độ chói | +35 |
| Vùng sáng | +15 |
| Vùng tối | +40 |
| Tương phản | -40 |
| Độ sáng | +50 |
| Độ bão hòa | +20 |
| Độ tươi | +30 |
| Độ ẩm | +10 |
| Tông màu | -40 |
| Độ sắc nét | +30 |
Công thức 6
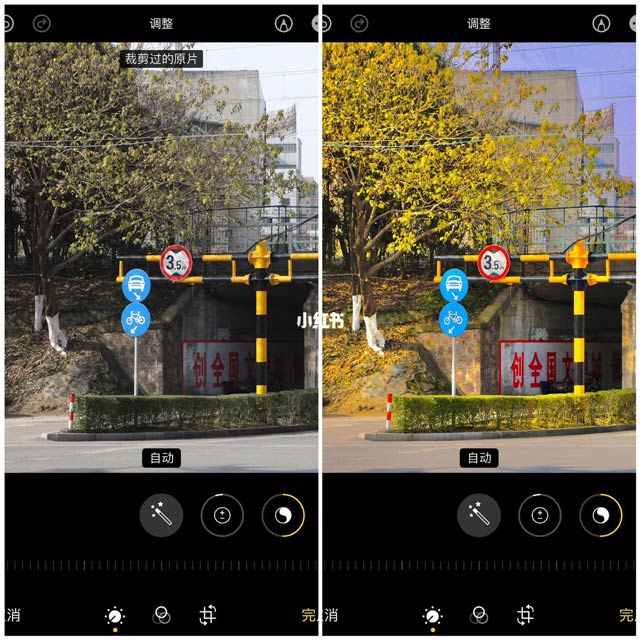
| Yếu tố | Chỉ số |
| Độ chói | +70 |
| Vùng sáng | -75 |
| Vùng tối | +20 |
| Tương phản | -30 |
| Độ sáng | -40 |
| Điểm đen | +20 |
| Độ bão hòa | -20 |
| Độ tươi | +10 |
| Độ ẩm | +55 |
| Độ sắc nét | -10 |
| Độ nét | +30 |
Mong rằng những công thức chỉnh sửa ảnh nói trên có thể giúp bạn tạo ra những bức ảnh lung linh nhất cho bản thân cũng như bạn bè gia đình. Ngoài ra bạn cũng có thể tham khảo thêm công thức chỉnh ảnh bị ngược sáng thông qua bài viết dưới đây.
- Mách bạn công thức chỉnh ảnh bị ngược sáng trên iPhone
Hoặc các mẹo chụp hình thú vị khác trên iPhone như:
- Cách ghép khuôn mặt, hoán đổi khuôn mặt trên iPhone
- Cách chụp ảnh cổ điển bằng 1998 Cam
