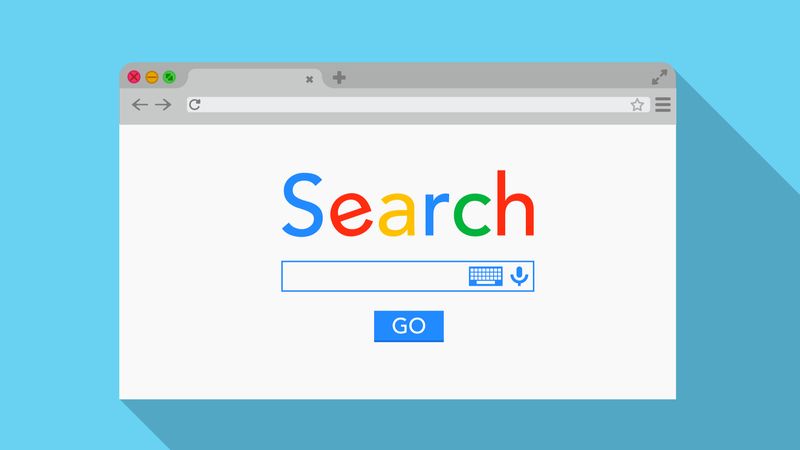
Nếu bị choáng ngợp với số lượng kết quả hình ảnh hoặc muốn tìm hiểu một số thủ thuật nâng cao, hãy tham khảo những mẹo tìm kiếm bằng Google Image dưới đây.
Điều đầu tiên: Cách để tìm kiếm bằng hình ảnh trên Google
Trước khi đi sâu vào các mẹo nâng cao, hãy tìm hiểu trước những điều cơ bản. Để tìm kiếm Google bằng hình ảnh, chỉ cần truy cập vào Google Images. Bạn cũng có thể nhấp vào mục Images nằm phía trên bên phải trang chủ của Google để truy cập một cách nhanh chóng.
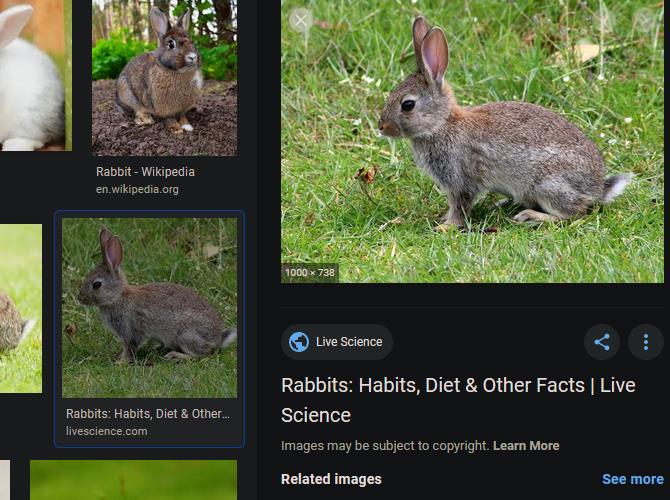
Nhập những gì bạn cần tìm kiếm vào thanh tìm kiếm và nhấn Enter. Bạn sẽ thấy vô số kết quả. Nhấp vào hình ảnh để xem nó trong một hộp chú thích xuất hiện ở bên cạnh màn hình của bạn. Nó sẽ hiển thị độ phân giải, những hình ảnh liên quan cũng như các nút để truy cập trang, chia sẻ hình ảnh hay lưu lại.
Giờ đây, chúng ta sẽ đi sâu hơn vào các mẹo Google Image.
1. Tận dụng các công cụ tìm kiếm
Bên dưới thanh tìm kiếm Images, hãy nhấp vào Tools (Công cụ) để lọc các tìm kiếm. Nó sẽ mở ra các tùy chọn sau:
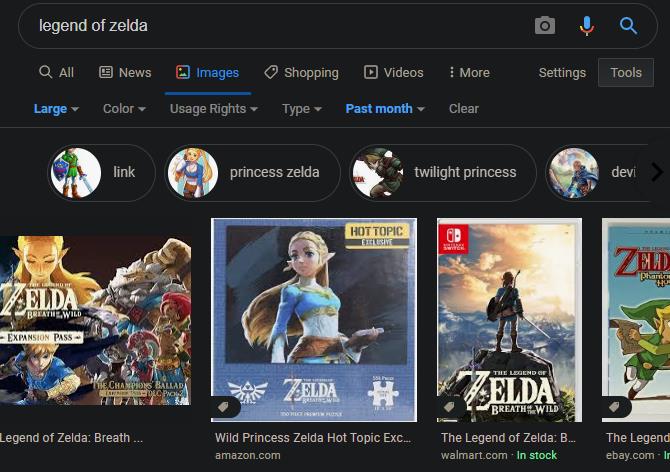
- Size: Chọn các kích thước ảnh chung, bao gồm Large (Lớn), Medium (Vừa) và Icon (Biểu tượng). Google đã xóa các tùy chọn Larger than và Exactly tại pa-nen này, thế nên, bạn phải dựa vào những tùy chọn xấp xỉ này.
- Color: Tùy chọn lọc chỉ hiển thị Black and white (Đen trắng) hoặc Transparent (Trong suốt). Nó cũng cho phép bạn tìm những hình ảnh bằng một màu sắc nhất định. Nếu bạn muốn tìm các ảnh PNG trên Google, công cụ Transparent sẽ giúp quá trình đó dễ hơn, bởi nó sẽ loại bỏ đi những ảnh JPEG.
- Usage rights: Cho phép chỉ hiển thị hình ảnh được dán nhãn cho phép sử dụng trong các tình huống khác nhau. Hầu hết các hình ảnh Google hiển thị không miễn phí, vì vậy, hãy đảm bảo bạn có quyền sử dụng chúng.
- Type: Hiển thị các loại hình ảnh như Clip Art, Line Drawing và GIFs.
- Time: Cho phép bạn tìm kiếm các hình ảnh được tải lên trong một khung thời gian nhất định.
- Clear: Bạn có thể nhấp vào đây để loại bỏ 1 hay nhiều những bộ lạc đã áp dụng phía trên. Lưu ý là bạn có thể sử dụng nhiều bộ lọc cùng với nhau.
2. Tìm kiếm trên Google Images bằng loại file
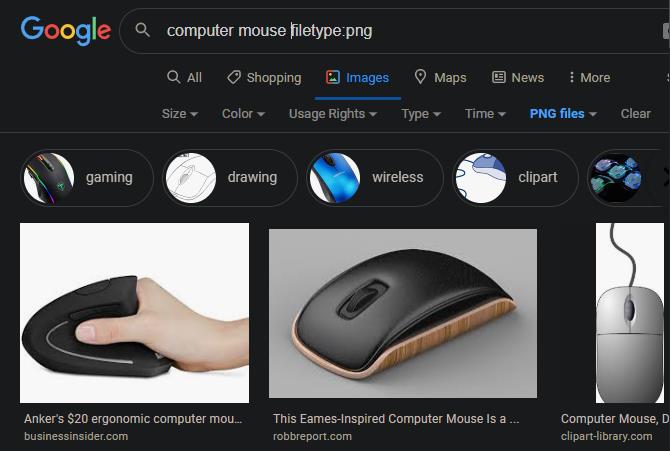
Đáng tiếc là Google Images không còn bộ chọn lọc loại file dễ dàng bên dưới hộp tìm kiếm. Thay vào đó, bạn có thể sử dụng phương pháp lọc loại file nâng cao. Chẳng hạn, gõ thêm cụm filetype:png phía sau để Google tìm kiếm các hình ảnh PNG.
Khi bạn nhập cụm này và tìm kiếm, cụm chữ này sẽ biến mất, nhưng trang sẽ cập nhật chỉ hiển thị những hình ảnh loại file đó. Hơn nữa, điều này sẽ bổ sung thêm 1 lệnh ở menu Tools. Bạn sẽ thấy các file PNG (hoặc bất cứ thứ gì đã nhập vào) và có thể nhấp vào menu xổ xuống để chọn các loại file khác, chẳng hạn như JPG hay BMP.
3. Truy ngược hình ảnh
Một tìm kiếm Google Images thông thường bằng văn bản sẽ trả về kết quả hình ảnh. Nhưng bạn cũng có thể sử dụng 1 hình ảnh để tìm kiếm trên Google, được gọi là truy ngược hình ảnh.
Để thử tính năng nãy, hãy truy cập vào Google Images và nhấp vào biểu tượng Camera trên thanh tìm kiếm. Tại đây, bạn có thể dán URL hình ảnh từ web để tìm kiếm hoặc tải lên hình ảnh từ máy tính. Nếu thích, bạn cũng có thể kéo thả hình ảnh vào thanh tìm kiếm.
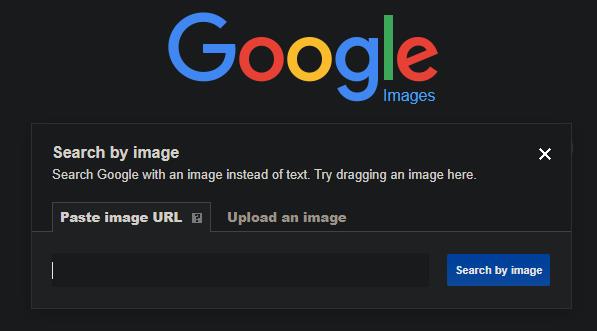
Khi thực hiện, Google sẽ đưa ra dự đoán tốt nhất cho hình ảnh mà bạn đã cung cấp. Bạn có thể nhấp vào All sizes hoặc một doanh mục kích thước để xem các bản sao hình ảnh khác.
Phía dưới, bạn sẽ thấy mục Visually similar images, theo sau là các trang web có hình ảnh phù hợp. Đây là cách tuyệt vời để có thêm thông tin hình ảnh mà bạn không chắc chắn.
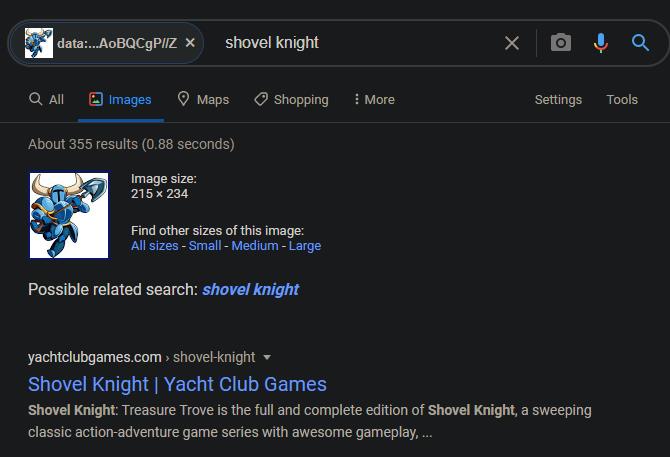
Nếu bạn đang sử dụng Chrome, có một phím tắt tích hợp sẵn để tìm hình ảnh ngược. Nhấp chuột phải vào một hình ảnh, sau đó nhấn phím S để ngay lập tức tìm kiếm nó trên Google.
4. Khôi phục nút "View Image"
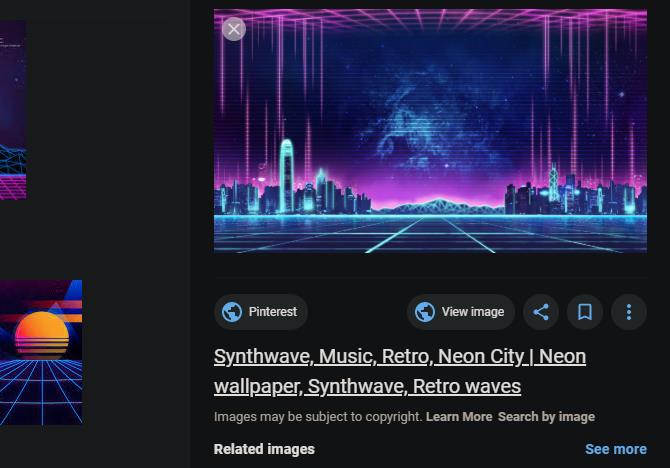
Năm 2018, Google đã khiến rất nhiều người dùng khó chịu khi gõ bỏ nút "View Image" (Xem hình ảnh" trên các kết quả Google Images, một phần do những khiếu nại từ công ty hình ảnh gốc Getty Images. Giờ đây, việc lấy các hình ảnh từ Google đã trở nên khó khăn hơn, đặc biệt là khi bạn phải truy cập vào một trang không thể lấy được hình ảnh một cách dễ dàng.
Rất may, việc khôi phục nút này khá dễ dàng nhờ vào một extension có tên là View Image, có sẵn trên cả Chrome và Firefox. Nó sẽ trả lại cả chức năng View Image lẫn Search by image. Extension này thậm chí còn cung cấp thêm một vài tùy chỉnh khác nữa.
5. Đừng quên khai khác những tìm kiếm nâng cao
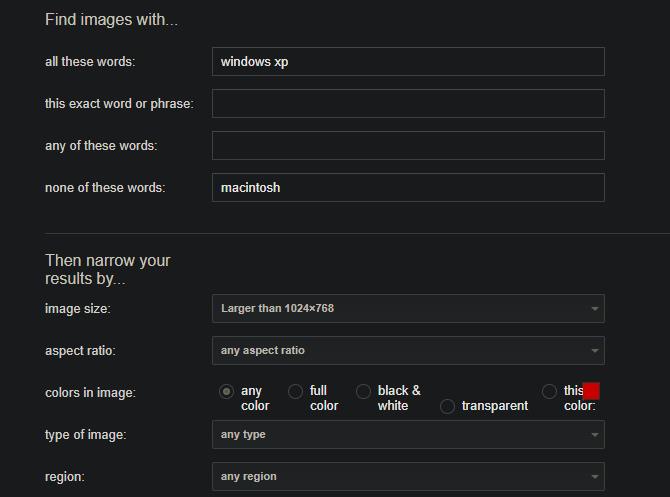
Ngoài cách lọc loại file, Google cũng có một bộ tìm kiếm nâng cao cho hình ảnh.
Chẳng hạn, sử dụng site: để tìm kiếm các hình ảnh chỉ có trong một trang web cụ thể. Hoặc sử dụng – (dấu trừ) để loại trừ một số từ nhất định khỏi tìm kiếm. Đặt tìm kiếm của bạn trong dấu ngoặc kép (" ") để tìm kiếm chính xác cụm từ đó.
Nếu không thích sử dụng các câu lệnh này, bạn có thể nhấp vào Settings -> Advanced search trên bất kỳ trang kết quả Google Images nào để mở Advanced Image Search. Điều này cho phép bạn truy cập nhiều lệnh tương tự, nhưng thông qua một hộp lọc đơn giản hơn.
6. Lưu hình ảnh trong Collections (Bộ sưu tập)
Bạn có bao giờ tìm thấy chính xác hình ảnh mình đang kiếm, nhưng quên lưu lại một bản sao của nó. Việc định vị lại nó rất khó trong tương lai. Đó là lý do tại sao Google triển khai tính năng lưu hình ảnh của riêng mình để giúp người dùng lưu lại ngay trong dịch vụ.
Để sử dụng nó, chỉ cần thực hiện một tìm kiếm Google Image khi vẫn còn đang đăng nhập trong tài khoản Google của mình. Nhấp vào hình ảnh mà bạn quan tâm để mở hộp chú thích. Tại đó, nhấp vào nút Save (trông giống như một dải băng đánh dấu) và bạn sẽ thấy biểu tượng ruy băng hiển thị màu xanh lam.
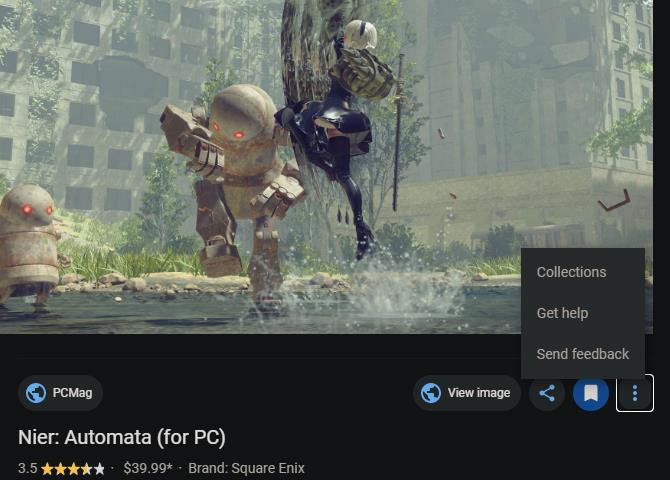
Giờ đây, khi bạn muốn xem lại các hình ảnh đã lưu của mình, nhấp vào menu 3 chấm trên bất kỳ hình ảnh nào và chọn Collections. Bạn cũng có thể truy cập vào google.com/collections để truy cập trang này.
Các hình ảnh mà bạn lưu sẽ nằm trong thư mục có tên là Favorite images. Nhấp vào một cái để xem nó và sử dụng nút New collection nằm ở phía bên trái nếu bạn muốn tạo các thư mục mới nhằm sắp xếp lại. Sử dụng nút Select nằm ở trên cùng để hcọn nhiều hành ảnh nhằm chuyển sang thư mục khác hoặc xóa.
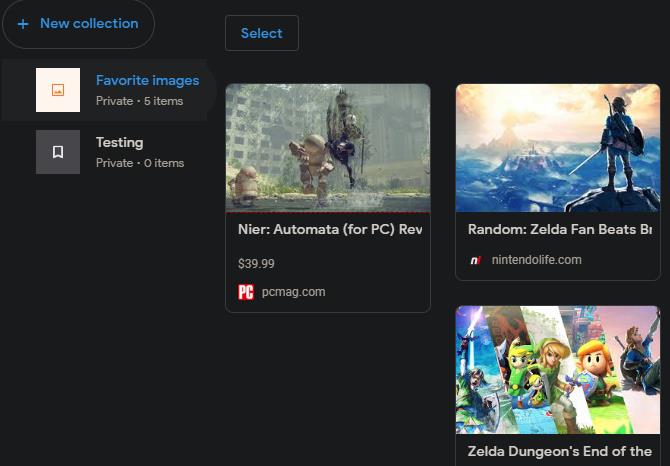
Nút Share sẽ giúp bạn dễ dàng gửi những hình ảnh yêu thích của mình cho bạn bè.
7. Mẹo tìm kiếm hình ảnh Google trên di động
Khi bạn tìm kiếm hình ảnh hình ảnh bằng ứng dụng di động Google, có một vài tính năng đặc biệt bạn nên biết.
Đầu tiên, hãy chú ý đến các huy hiệu ở góc dưới bên trái của hình ảnh. Tùy thuộc vào tìm kiếm của bạn, nó có thể là Recipe, GIF, Product hay những thứ tương tự. Khi nhấn vào một trong số đó, bạn sẽ nhận được nhiều thông tin hơn là hình ảnh.
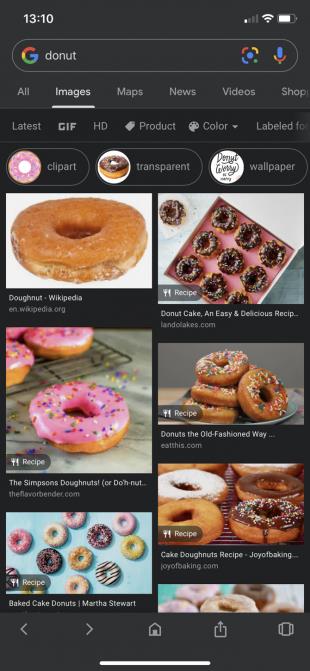
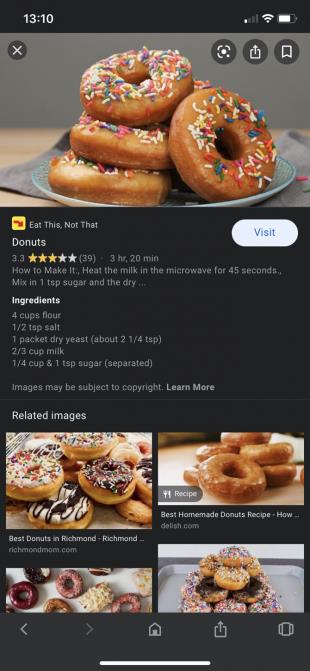
Chẳng hạn, nếu nhập "donut" vào Google Images và nhấn vào một hình ảnh có huy hiệu Recipe, bạn sẽ thấy một công thức để làm những chiếc bánh donut đó. Tương tự, một hình ảnh có thẻ Product (sản phẩm) sẽ hiển thị cho bạn các chi tiết như đánh giá, giá cả và tính sẵn có của chúng trong những cửa hàng gần bạn. Bạn cũng có thể chuyển ngay đến trang mua hàng cho mặt hàng đó.
Google Images cũng cung cấp nhiều tùy chọn lọc hơn khi tìm kiếm trên thiết bị di động. Chẳng hạn, nếu tìm kiếm áo lens, bạn sẽ thấy các tùy chọn ở trên cùng như Material (Chát liệu), Pattern (Hoa văn) và Brand (Thương hiệu). Khi tìm kiếm TV, nó sẽ hiển thị Display Type (Loại hiển thị), Screen Form (Mẫu màn hình) hay những thử tương tự. Điều này giúp bạn hiểu chính xác những gì bạn đang tìm kiếm khi đang tìm một thứ gì đó chung chung.
(Theo VnReview, Make Use Of)

Google tăng cường thêm tính năng kiểm chứng hình ảnh
Thông báo của Google nêu rõ các nhãn kiểm chứng sự thật nói trên sẽ được đính ở phía cuối các trang mạng (website) hình ảnh và video xuất hiện trên giao diện Google tìm kiếm.
