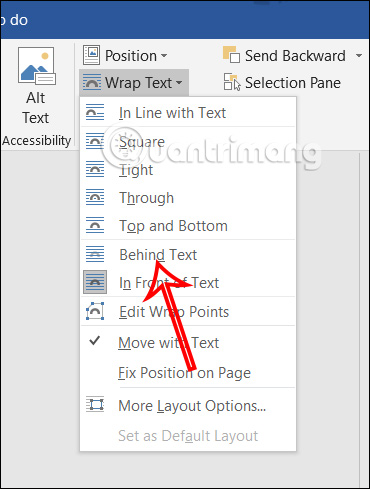Để trang trí cho văn bản Word chúng ta có thể chèn ảnh nền trong Word với rất nhiều cách thực hiện khác nhau. Ảnh nền chèn trong word có thể ở nhiều dạng khác nhau như dạng màu nền, hay kiểu watermark trong Word để đóng logo cho văn bản. Dưới đây là các cách chèn ảnh nền trong Word.
Cách chèn ảnh nền trong Word
Bước 1:
Tại tài liệu Word bạn nhấn vào tab Design trên thanh công cụ ribbon. Tiếp đến tại Page Background, bạn nhấn tiếp vào mũi tên tại Page Color rồi chọn tùy chọn Fill Effects.
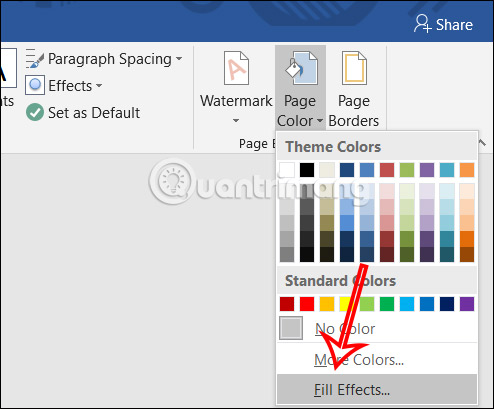
Bước 2:
Hiển thị giao diện mới bạn nhấn vào tab Picture sau đó bấm nút Select Picture để tải hình ảnh làm nền trong Word.
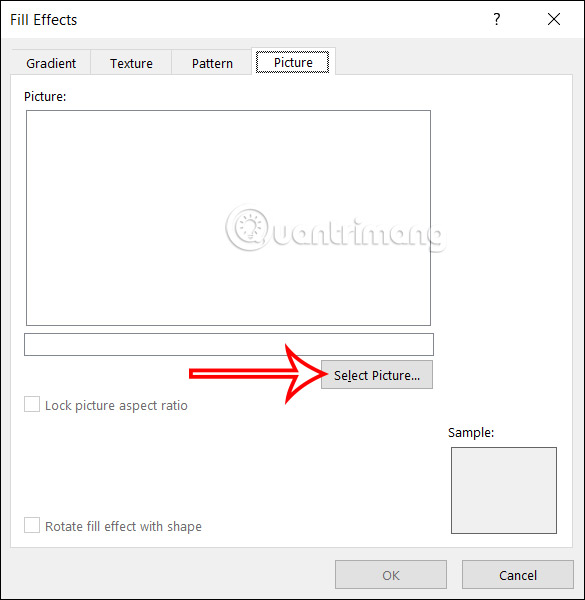
Bước 3:
Lựa chọn thư mục chứa ảnh nền muốn dùng cho Word hoặc từ bản Word 2010 trở lên bạn có thêm lựa chọn ảnh trong Bing để tìm kiếm ảnh nền Word mình thích.
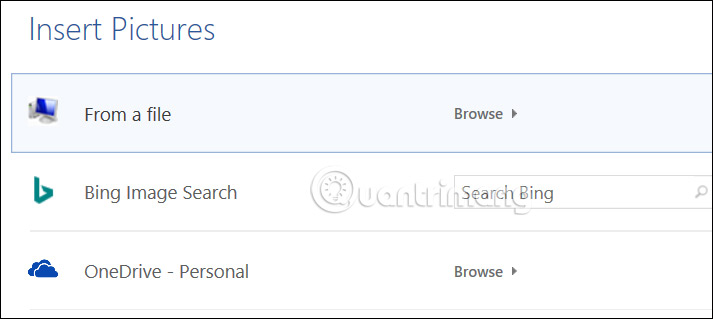
Ngay sau đó bạn sẽ nhìn ảnh nền trong Word như hình dưới đây. Ảnh nền sẽ được áp dụng cho tất cả các trang trong tài liệu, nên bạn chọn ảnh có kích thước lớn, chất lượng.
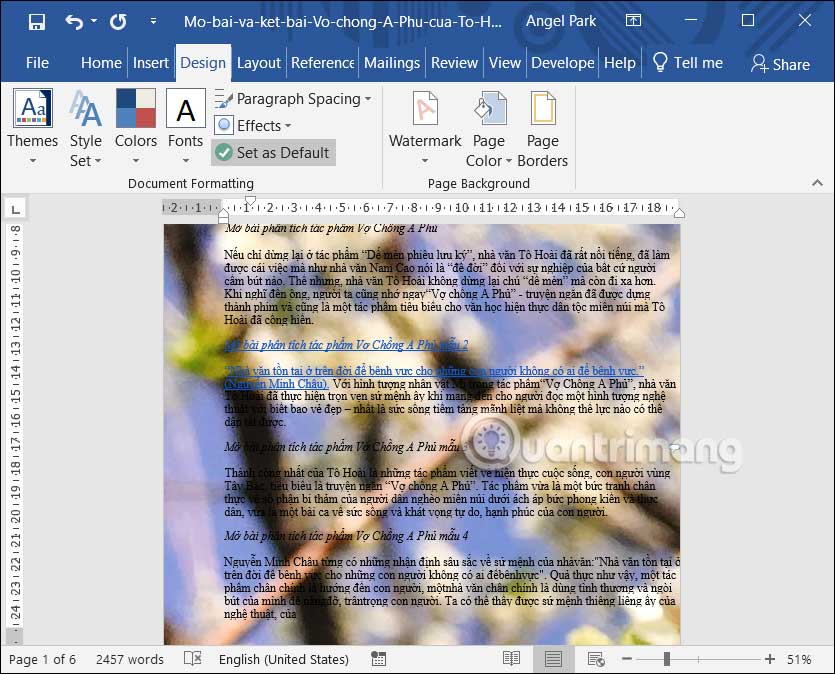
Hướng dẫn chèn ảnh làm hình chìm Word
Bước 1:
Bạn nhấn vào Insert rồi chọn ảnh cần chèn vào tài liệu Word. Tiếp đến, nhấn chuột phải vào ảnh và chọn Wrap Text rồi chọn Behind Text.
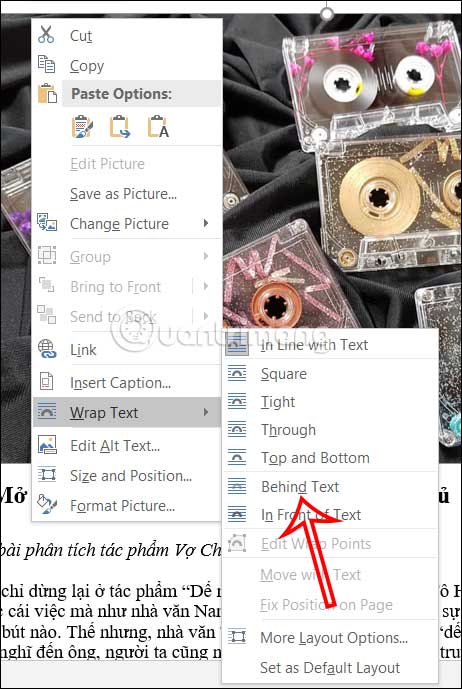
Bước 2:
Nhấn tiếp vào hình ảnh được chèn rồi nhìn lên tab Format trên thanh công cụ và chọn kiểu kiểu hình ảnh tại mục Picture Styles.
Lưu ý, hình chìm sẽ chỉ xuất hiện trên trang hiện tại.
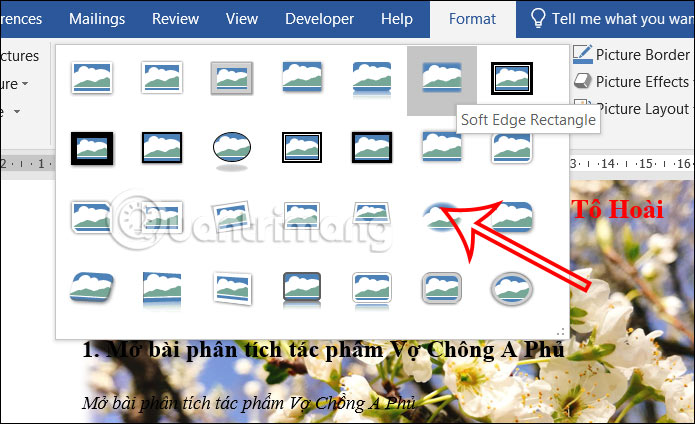
Hướng dẫn chèn ảnh nền trong Word dạng Watermark
Đây là cách để chúng ta đóng dấu logo cho tài liệu của mình. Bạn có thể sử dụng chữ làm watermark trong Word hay dùng hình ảnh làm watermark rồi điều chỉnh kiểu hiện để phù hợp.
Bạn thực hiện chèn ảnh nền dạng watermark trong Word theo bài hướng dẫn dưới đây.
- Cách chèn, xóa bỏ watermark trong tài liệu Word
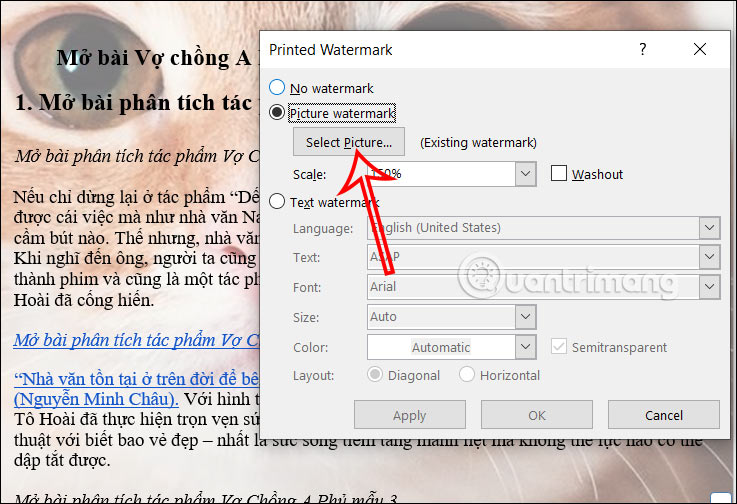
Chèn ảnh nền trong Word dạng màu nền
Thay vì kiểu ảnh thì bạn có thể chọn màu nền chèn cho tài liệu Word. Lưu ý, bạn nên chọn màu nhạt để dễ đọc nội dung tài liệu.
Bước 1:
Tại tài liệu Word bạn nhấn vào tab Design, rồi nhìn xuống bên dưới bạn nhấn tiếp vào mũi tên tại Page Color. Nhấn tiếp vào More Colors để mở bảng màu.
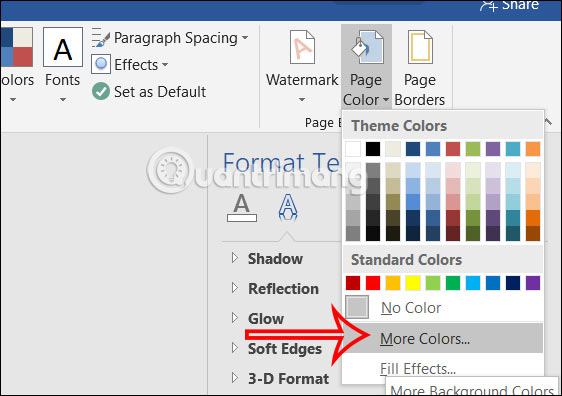
Bước 2:
Hiển thị bảng màu để chúng ta lựa chọn màu sắc chèn cho tài liệu Word là được.
- Cách xóa màu nền văn bản Word
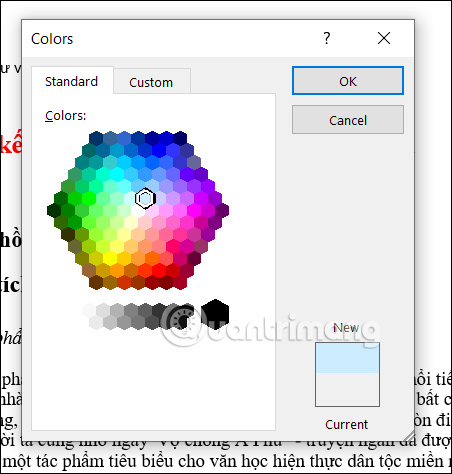
Hướng dẫn chèn ảnh nền Word cho 1 trang
Bước 1:
Đầu tiên bạn click chuột vào trang muốn chèn hình nền rồi nhấn vào tab View trên thanh ribbon và nhấn tiếp vào One Page.
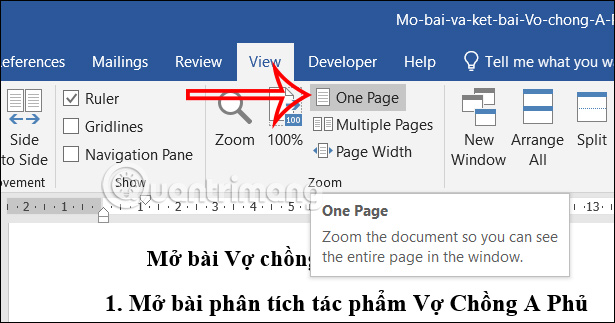
Bước 2:
Tiếp tục nhấn vào tab Insert rồi nhấn vào Shapes và chọn Rectangle để vẽ một hình chữ nhật bao phủ toàn trang duy nhất muốn chèn hình nền.
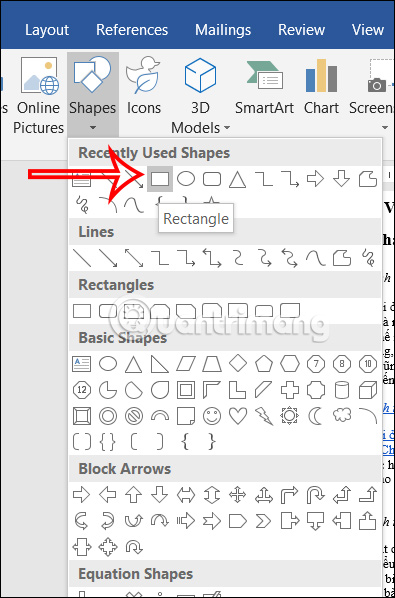
Bước 3:
Nhấn tiếp vào tab Format, tại Shape Fill chọn màu nền hoặc chọn ảnh nền muốn sử dụng cho trang đã chọn.
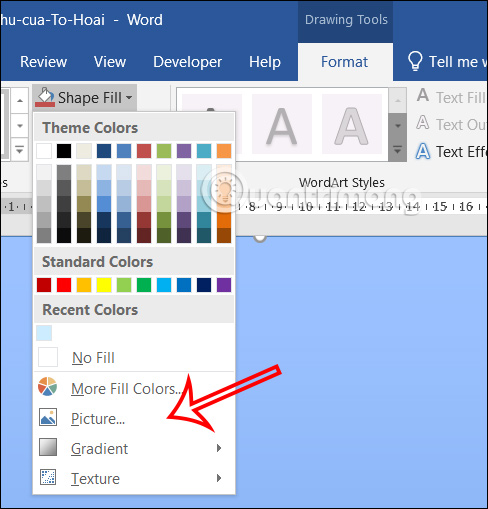
Tiếp tục vẫn tại tab Format, bạn nhìn sang nút Wrap Text chọn Behind Text để ẩn hình ảnh đó phía sau văn bản. Kết quả chúng ta được hình nền trong Word cho 1 trang đã chọn.