Gia đình 4 người gồm bố mẹ và 2 con được coi là một gia đình trọn vẹn và ý nghĩa. Chính vì vậy, những bộ ảnh gia đình 4 người trên các trang web luôn được nhiều người quan tâm. Tải ngay những hình ảnh gia đình 4 người đẹp và ý nghĩa nhất trong bài viết này của topanh nhé!
Hình ảnh gia đình 4 người cùng đi du lịch
Đối với mỗi gia đình, một trong những trải nghiệm đáng nhớ và tuyệt vời nhất đó là những chuyến du lịch cùng nhau.











Hình ảnh gia đình 4 người chụp ảnh kỷ niệm
Việc chụp ảnh kỷ niệm, đặc biệt là trong những dịp quan trọng là muốn muốn của rất nhiều gia đình.







Ảnh gia đình 4 người vui vẻ bên nhau
Những hình ảnh gia đình 4 người vui vẻ bên nhau luôn là những hình ảnh mang đến sự ấm áp cho mỗi chúng ta. Dưới đây là một số bức ảnh cho bạn tham khảo:













Hình chibi gia đình 4 người cute
Nếu bạn đang tìm kiếm những bức hình chibi về gia đình 4 người cute thì hãy theo dõi tiếp bài viết này của chúng tôi.

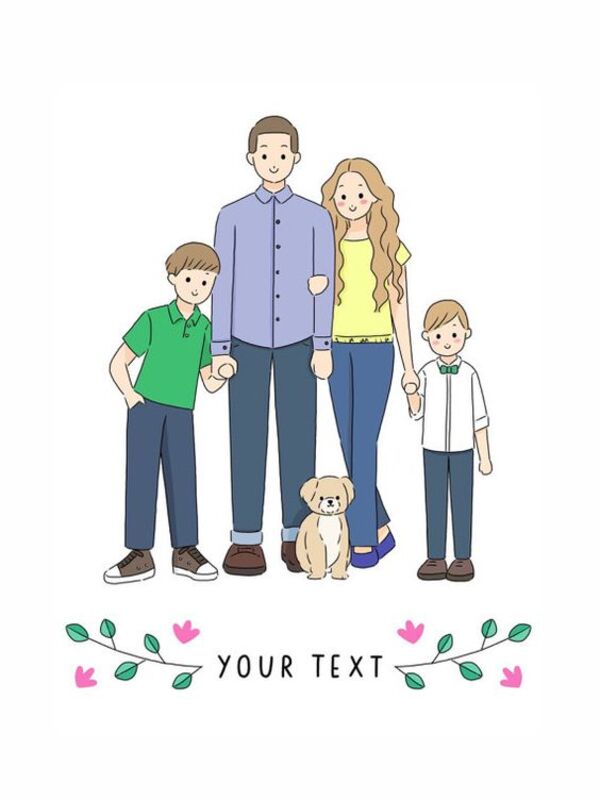
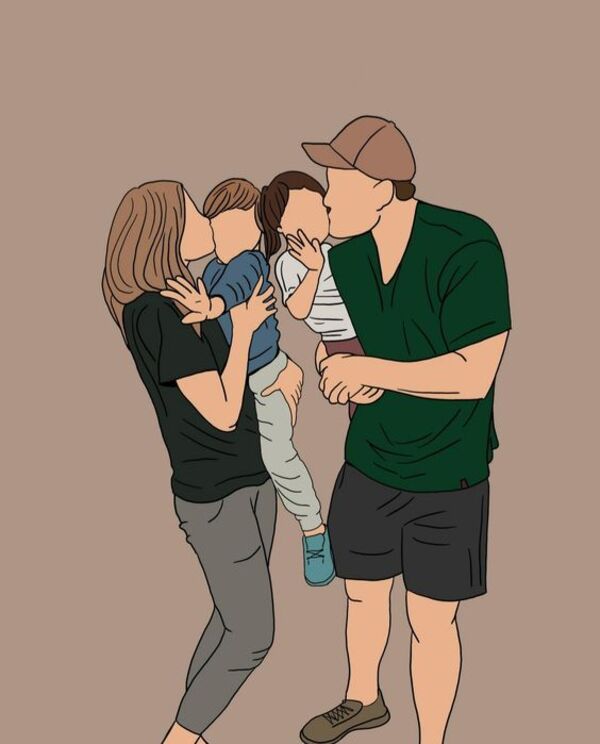
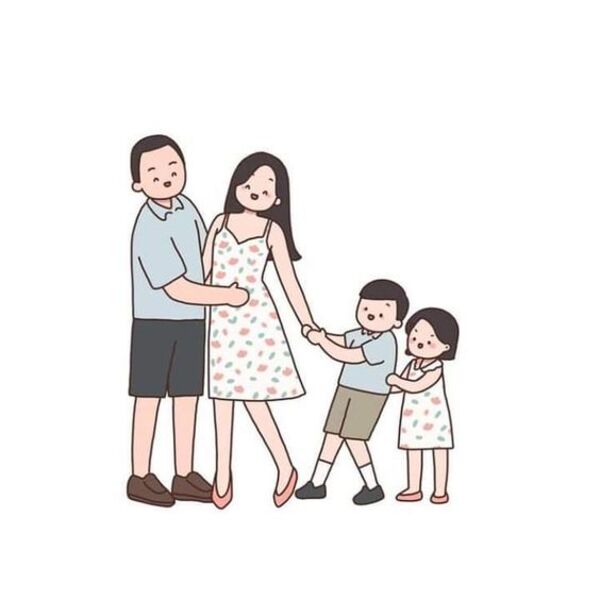




Những hình ảnh gia đình 4 người vui vẻ, hạnh phúc bên nhau, cùng nhau vui chơi, đi du lịch đều là những bức hình đẹp, mang đến nhiều cảm xúc cho người xem. Truy cập ngay trang chủ của topanh để xem thêm nhiều hình ảnh gia đình đẹp khác nhé!











