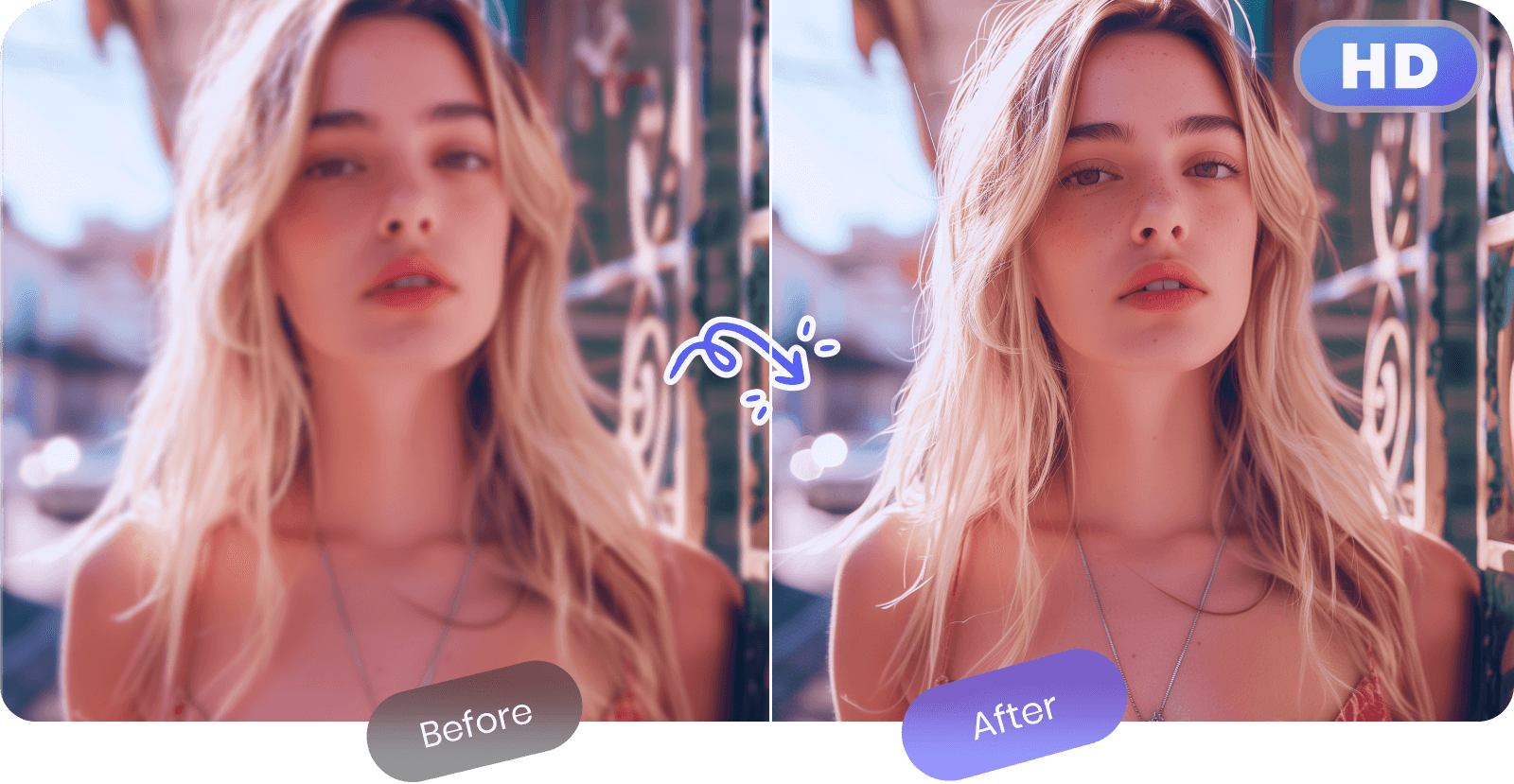Bạn đang tìm kiếm cách chụp màn hình laptop HP để lưu lại những hình ảnh quan trọng hay chia sẻ thông tin với người khác? Việc này không chỉ đơn giản mà còn mang lại hiệu suất và tiện ích trong công việc hàng ngày. Trong bài viết này, chúng tôi sẽ hướng dẫn bạn một số phương pháp đơn giản và hiệu quả để thực hiện việc chụp màn hình trên laptop HP của mình.
Cách chụp màn hình laptop HP bằng phím Print Screen
Cách chụp màn hình laptop HP bằng phím Print Screen là một kỹ năng quan trọng giúp bạn ghi lại những hình ảnh hay thông tin quan trọng mà bạn muốn theo dõi hoặc chia sẻ. Dưới đây là hướng dẫn chi tiết từng bước để thực hiện quá trình này một cách đơn giản và hiệu quả:
-
Bước 1: Sử dụng phím Print Screen: Nhấn vào phím Print Screen ở góc bên phải phía trên của bàn phím. Phím này còn được biết đến với những viết tắt như prtscr, prtsc, prnt scrn hoặc có thể thay thế bằng phím PS.

-
Bước 2: Mở Paint bằng cửa sổ Search: Nhấn tổ hợp phím Windows + S để mở cửa sổ Search (Tìm kiếm) và tìm kiếm ứng dụng Paint. Mở Paint sau khi tìm kiếm.

-
Bước 3: Dán ảnh vào Paint: Trong giao diện của Paint, nhấn tổ hợp phím Ctrl + V hoặc click chuột phải và chọn Paste để dán ảnh màn hình đã chụp trước đó.

-
Bước 4: Lưu ảnh: Vào File, chọn Save hoặc sử dụng tổ hợp phím Ctrl + S để lưu ảnh. Trước khi lưu, bạn có thể chọn định dạng cho ảnh như BMP, JPEG, GIF, TIFF, hoặc PNG.

Để tối ưu hóa quá trình chụp màn hình trên laptop HP của bạn, đặc biệt là đối với các máy sử dụng hệ điều hành Windows 10 hoặc Windows 8/8.1, bạn có thể áp dụng cách thức tự động lưu ảnh màn hình. Dưới đây là hướng dẫn chi tiết cách chụp màn hình trên laptop HP, bạn hãy xem rồi thực hiện chúng nhé:
Cách chụp màn hình tự động lưu
-
Nhấn tổ hợp phím Windows + PrtSc (Print Screen) để chụp màn hình laptop HP của bạn.
-
Trong trường hợp phím PrtSc có chữ hoặc ký tự kèm theo, bạn có thể nhấn tổ hợp phím Windows + Fn + PrtSc để thực hiện chụp màn hình và lưu trực tiếp.

Cách mở ảnh chụp màn hình
Để xem những ảnh đã chụp màn hình, bạn có thể thực hiện các bước sau:
-
Bước 1: Mở My Computer (This PC) và truy cập thư mục File Explorer nhanh chóng bằng tổ hợp phím Windows + E.
-
Bước 2: Chọn thư mục Pictures và sau đó chọn Screenshots. Tất cả các ảnh chụp màn hình sẽ được tự động lưu tại đây.
Với cách làm này, bạn có thể tiết kiệm thời gian và thuận tiện hơn trong quá trình quản lý và xem lại những hình ảnh màn hình quan trọng trên laptop HP của mình.

Sử dụng Paint chụp màn hình, chỉnh sửa và thêm văn bản
Để thực hiện việc chụp màn hình trên laptop một cách hiệu quả, bạn có thể tuân theo các bước sau đây:
-
Bước 1: Trực tiếp tại màn hình bạn muốn chụp, nhấn phím Print Screen nằm ở góc bên phải phía trên của bàn phím để lưu lại hình ảnh.
-
Bước 2: Sử dụng tổ hợp phím Windows + S để mở cửa sổ Search (Tìm kiếm). Sau đó, tìm kiếm và khởi chạy ứng dụng Paint.

-
Bước 3: Tại giao diện của Paint, nhấn tổ hợp phím Ctrl + V (hoặc chuột phải và chọn Paste) để dán hình ảnh màn hình đã được chụp trước đó.
-
Bước 4: Lựa chọn Select > Nhấp và kéo chuột để chọn vùng hình ảnh mà bạn muốn cắt. Sau đó, chọn Crop để cắt vùng đã chọn.

-
Bước 5: Cuối cùng, nhấn tổ hợp phím Ctrl + S (hoặc vào File > Chọn Save) để lưu ảnh chụp màn hình của bạn.

Hướng dẫn cách chụp màn hình laptop HP trên 1 cửa sổ bất kỳ
Để cách chụp màn hình laptop HP win 11, đặc biệt khi bạn chỉ muốn chụp một cửa sổ cụ thể mà không lấy toàn bộ hình ảnh trên màn hình laptop HP win 11, bạn có thể thực hiện theo các bước sau:
-
Bước 1: Chọn cửa sổ bạn muốn chụp, sau đó nhấn tổ hợp phím Alt + PrtSc (Print Screen) để chụp hình cửa sổ đó.
-
Bước 2: Mở ứng dụng Paint và dán ảnh màn hình đã chụp bằng cách nhấn tổ hợp phím Ctrl + V (hoặc chuột phải và chọn Paste).

-
Bước 3: Lưu lại ảnh chụp màn hình bằng cách nhấn tổ hợp phím Ctrl + S hoặc đi vào File > Chọn Save, theo cách tương tự như hướng dẫn cách chụp màn hình phía trên.
Cách chụp màn hình máy tính laptop HP bằng Snipping Tool
Để chụp màn hình laptop HP bằng Snipping Tool một cách thuận tiện và linh hoạt, bạn có thể thực hiện theo các bước dưới đây:
-
Bước 1: Nhấn tổ hợp phím Windows + S để mở cửa sổ Search (Tìm kiếm) và sau đó tìm kiếm, mở Snipping Tool.

-
Bước 2: Chọn chế độ chụp màn hình theo mong muốn trong Snipping Tool. Các chế độ bao gồm:
-
Free-form Snip: Là chụp ảnh tự do theo ý muốn.
-
Rectangular Snip: Là hụp theo khung hình chữ nhật.
-
Window Snip: Là chụp một cửa sổ đang mở.
-
Full-screen Snip: Là chụp toàn bộ màn hình laptop HP.
-

-
Bước 3: Nếu muốn thêm viền màu cho hình chụp, chọn Option > Chọn Ink color để tùy chọn màu sắc cho viền (màu mặc định là đỏ và có thể thay đổi theo sở thích cá nhân).

-
Bước 4: Chọn New để bắt đầu chụp màn hình, sau đó nhấn và kéo chuột để chọn khu vực bạn muốn chụp.

-
Bước 5: Vào File > Chọn Save As hoặc sử dụng tổ hợp phím Ctrl + S để lưu ảnh chụp màn hình vào vị trí mong muốn.
Qua các bước trên, bạn có thể dễ dàng chụp màn hình laptop HP bằng Snipping Tool với sự linh hoạt và thuận tiện, phục vụ mọi nhu cầu của bạn.
Cách chụp màn hình trên laptop HP có con trỏ chuột
Để ghi lại các bước thao tác trên màn hình laptop HP, bạn có thể sử dụng Steps Recorder theo các bước sau:
-
Bước 1: Nhấn tổ hợp phím Windows + S để mở cửa sổ Search (Tìm kiếm) và sau đó tìm kiếm, mở cửa sổ Steps Recorder.

-
Bước 2: Nhấn "Start Record" để bắt đầu ghi lại các thao tác và chụp màn hình theo các bước bạn muốn.

-
Bước 3: Nhấn "Stop Record" sau khi bạn đã hoàn thành việc chụp màn hình laptop.

-
Bước 4: Tất cả các hình ảnh đã được chụp kèm theo con trỏ chuột sẽ hiển thị khi mở rộng cửa sổ Steps Recorder.
-
Bước 5: Chọn "Save" hoặc sử dụng tổ hợp phím Alt + V để lưu tất cả các hình ảnh đã được ghi lại.
Cách chụp màn hình máy laptop HP bằng phần mềm
Cách chụp màn hình laptop HP win 10 bằng phần mềm Skitch
Giới thiệu
-
Skitch là ứng dụng giúp bạn nhanh chóng chụp màn hình và thêm ghi chú để truyền đạt ý tưởng một cách tự nhiên. Với sự thuận tiện trong việc sử dụng trên laptop HP và hỗ trợ ngôn ngữ tiếng Việt, Skitch là công cụ đắc lực cho việc làm và chia sẻ hình ảnh.

Tính năng nổi bật
-
Đa nền tảng: Skitch không chỉ hỗ trợ trên laptop mà còn chạy trơn tru trên điện thoại, mang lại trải nghiệm linh hoạt cho người dùng.
-
Thanh công cụ rõ ràng: Giao diện của Skitch được thiết kế với các thanh công cụ có ký hiệu rõ ràng, giúp người dùng dễ dàng tìm và sử dụng chúng.
-
Chú thích và đối tượng đồ họa: Việc thêm chú thích và đối tượng đồ họa lên ảnh đã chụp trở nên dễ dàng, giúp truyền đạt ý tưởng một cách hiệu quả.
-
Chia sẻ linh hoạt: Skitch hỗ trợ chia sẻ ảnh chụp thông qua email, URL Evernote, hoặc các mạng xã hội như Facebook và Twitter, nâng cao khả năng chia sẻ thông tin của người dùng.
Cách chụp màn hình laptop HP win 7 bằng phần mềm PicPick
Giới thiệu
-
PicPick là một ứng dụng độc đáo giúp người dùng dễ dàng chụp ảnh màn hình trên laptop. Với giao diện đơn giản và trực quan, PicPick không chỉ là lựa chọn lý tưởng cho những nhà thiết kế đồ họa mà còn hấp dẫn đối với những nhà phát triển phần mềm.

Tính năng nổi bật
-
Chia sẻ nhanh chóng: Hình ảnh có thể được chia sẻ trực tiếp lên các nền tảng mạng xã hội như Facebook, Twitter, tăng cường khả năng chia sẻ thông tin.
-
Tích hợp nhiều tính năng cơ bản: PicPick tự hào tích hợp nhiều tính năng cơ bản như công cụ chụp màn hình nhanh chóng, trình chỉnh sửa ảnh, thước đo pixel, thước đo góc, chọn bảng màu, giúp người dùng có trải nghiệm đa dạng và đầy đủ.
-
Sử dụng thuận tiện: Ứng dụng này cho phép người dùng sử dụng các phím tắt và nhập văn bản một cách thuận tiện, tối ưu hóa quá trình làm việc.
-
Phiên bản miễn phí: PicPick cung cấp phiên bản miễn phí đầy đủ tính năng cho người dùng Windows, giúp mọi người tiếp cận một công cụ chụp ảnh màn hình chất lượng mà không tốn kém.
Phần mềm Lightshot
Giới thiệu
-
Lightshot đứng trong danh sách những phần mềm chụp ảnh màn hình laptop miễn phí hàng đầu, mang lại trải nghiệm chụp ảnh nhanh chóng và thuận tiện với các tính năng đơn giản. Hậu quả của mỗi bức ảnh chụp màn hình là khả năng chỉnh sửa mạnh mẽ, giúp bạn tạo nên những hình ảnh độc đáo với bộ công cụ sửa ảnh chuyên nghiệp.

Tính năng nổi bật
-
Chụp mọi cửa sổ hiển thị: Lightshot cho phép bạn chụp lại bất kỳ cửa sổ nào trên màn hình máy tính của bạn.
-
Chỉnh sửa ảnh một cách dễ dàng: Công cụ chỉnh sửa ảnh tích hợp giúp bạn tạo chú thích, điều chỉnh kích thước và thậm chí là thêm hiệu ứng chuyên nghiệp.
-
Tìm kiếm trực tuyến: Với khả năng tìm kiếm ảnh trên Google ngay từ bức ảnh bạn vừa chụp, Lightshot giúp tiết kiệm thời gian tìm kiếm thông tin.
-
Chia sẻ dễ dàng: Quá trình chia sẻ ảnh chụp màn hình trở nên đơn giản với đường link tiện lợi và khả năng sao chép trực tiếp vào máy tính.
-
Lightshot không chỉ mang đến sự thuận tiện trong việc chụp ảnh màn hình mà còn làm cho quá trình chỉnh sửa và chia sẻ trở nên dễ dàng và linh hoạt.
Tổng kết
Trong bài viết này, chúng ta đã tìm hiểu về các phương pháp hiệu quả cách chụp màn hình laptop HP một cách nhanh chóng và tiện lợi. Từ việc sử dụng các phím tắt trên bàn phím đến việc tận dụng các ứng dụng chuyên nghiệp như Snipping Tool, Steps Recorder, Skitch, và PicPick, mọi người đều có thêm nhiều lựa chọn để đáp ứng nhu cầu của mình.
Đặc biệt, cách chụp màn hình bằng laptop HP không chỉ đơn giản mà còn mang lại sự tiện ích và linh hoạt trong quá trình làm việc và ghi lại những hình ảnh quan trọng. Hãy áp dụng những phương pháp này để tối ưu hóa trải nghiệm sử dụng laptop HP của bạn, đồng thời giúp công việc và học tập trở nên hiệu quả hơn. Chúc bạn thành công và trải nghiệm thú vị trên hành trình chụp màn hình! Nếu bạn có đang quan tâm đến các dòng laptop HP, hãy liên hệ ngay cho Laptop Tài Thịnh nhé!
LAPTOP TÀI THỊNH
- Địa chỉ: 08 Tôn Thất Bách, Phường Ghềnh Ráng, tỉnh Bình Định
- Số điện thoại: 0935.108.681
- Email: [email protected]
- Fanpage: Laptop Tài Thịnh