
Hướng dẫn các cách xóa ảnh trên Google Photos
Google Photo là một ứng dụng lưu trữ đám mây rất tuyệt vời, nhờ khả năng lưu trữ lớn có thể mở rộng. Các tính năng thuận tiện cho phép bạn lưu trữ mọi lúc mọi nơi cũng như tự động sao lưu trên nền tảng này. Bài viết sau đây sẽ cung cấp cho bạn các hướng dẫn cách...
Google Photo là một ứng dụng lưu trữ đám mây rất tuyệt vời, nhờ khả năng lưu trữ lớn có thể mở rộng. Các tính năng thuận tiện cho phép bạn lưu trữ mọi lúc mọi nơi cũng như tự động sao lưu trên nền tảng này. Bài viết sau đây sẽ cung cấp cho bạn các hướng dẫn cách xóa ảnh trên Google Photo.
Cách sao lưu Google Photos
Trước khi dọn dẹp, nên sao lưu hình ảnh từ Google Photos sang một nơi khác,khi bạn muốn xóa vĩnh viễn một số hoặc tất cả các bức ảnh của mình khỏi Google Photos.
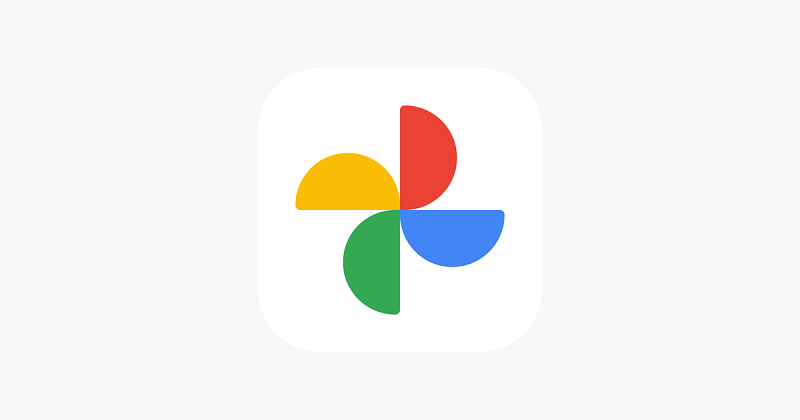
Xen thêm:
- Lưu ảnh trên Google Photo có an toàn không?
- Có thể khôi phục ảnh đã xóa vĩnh viễn trên Google Photos không?
Cách xóa Google ảnh từ ‘Archive’ với ‘Bin’ và ‘Delete’?
Sự khác biệt giữa tính năng “Bin” và ‘Archive’ trên Google Photos. Chúng có vẻ giống nhau, nhưng có chức năng khác nhau: chỉ một có chức năng xóa vĩnh viễn hình ảnh Google Photos.
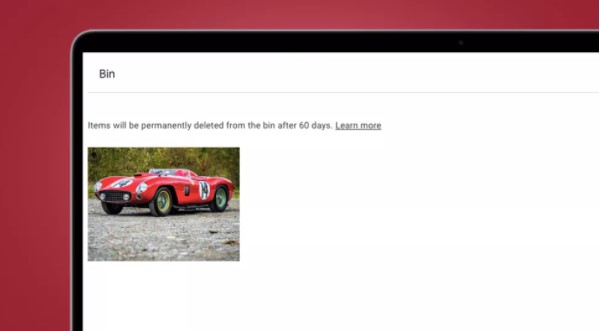
Cũng như các sản phẩm của Google, gửi hình ảnh vào ‘Archive’ mà không xóa thì hình ảnh đã lưu trữ vẫn xuất hiện trong kết quả tìm kiếm. Vậy ‘Archive’ để làm gì? Nó cho phép giảm sự lộn xộn thư viện Google Photos, ảnh đến ‘Archive’ thì sẽ biến mất khỏi lưới hình nhưng vẫn có thể truy cập được. Việc lưu trữ những ảnh này không bị xóa. Trong khi đó, nếu ảnh được chuyển vào ‘Bin’ là thì đó bước đầu xóa ảnh vĩnh viễn.
Việc xóa từng ảnh khỏi Google Photos rất đơn giản. Truy cập Google Photos từ trình duyệt web, chỉ cần mở hình ảnh bạn muốn xóa và nhấp vào biểu tượng thùng rác góc trên cùng bên phải. Bạn sẽ thấy thông báo xác nhận có muốn xóa ảnh khỏi Tài khoản Google, các thiết bị được đồng bộ những nơi được chia sẻ trong Google Photos. Nhấp vào ‘Move to bin’ và ảnh sẽ được xóa.
Việc xóa ảnh trên Google Photos của điện thoại thông minh cũng đơn giản. Mở một hình ảnh từ lưới thu nhỏ, nhấp vào biểu tượng thùng rác ở góc dưới bên phải, bạn sẽ nhận được cửa sổ tương tự như trên. Nhấn vào ‘Move to bin’ và giai đoạn xóa hoàn tất.
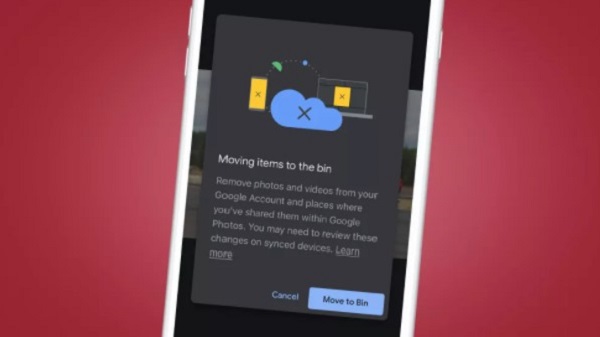
Tiếp theo, đến Bin Google Photos. Trên web, bạn sẽ thấy thùng rác trong menu Google Photos ở bên trái màn hình. Trong ứng dụng dành cho điện thoại, nó nằm trong tab Library. Khi đó, xuất hiện một thông báo có nội dung “Các mục sẽ bị xóa vĩnh viễn khỏi thùng rác sau 60 ngày”. Để xóa hình ảnh vĩnh viễn, bạn không cần làm gì khác ngoài việc để các hình ảnh đã xóa ở Bin 60 ngày và chúng sẽ biến mất. Tuy nhiên, nếu bạn muốn xóa ngay lập tức thì cũng có thể làm trống thùng rác thủ công.
Khi thực hiện trên web, đi tới thùng rác và nhấp vào ‘Empty bin’ ở góc trên cùng bên phải. Trên điện thoại, nhấn vào ba chấm ở trên cùng bên phải, tiếp theo vào ‘Empty bin’. Sau đó bạn sẽ thấy cảnh báo, xác nhận rằng tất cả các mục trong Bin sẽ bị xóa vĩnh viễn và một cảnh báo không thể hoàn tác hành động. Nếu bạn chắc chắn muốn xóa ngay lập tức và không thể phục hồi các ảnh, nhấp vào ‘Empty bin’.
Bạn có thể chọn ảnh cụ thể trong thùng rác để xóa vĩnh viễn, thay vì xóa toàn bộ ngay lập tức. Để chọn một hình ảnh trên web, hãy nhấp vào checkmark ở trên cùng của hình thu nhỏ. Trên điện thoại, chỉ cần nhấn và giữ các hình ảnh. Sau đó sẽ thấy các tùy chọn xóa vĩnh viễn hoặc khôi phục các hình ảnh. Chúng xuất hiện ở cuối màn hình điện thoại và đầu màn hình trình duyệt web.
Cách xóa nhiều ảnh trong Google Photos
Do xóa từng ảnh riêng lẻ mất nhiều thời gian nên nếu muốn xóa số lượng lớn ảnh Google Photos thì Google cũng giúp bạn làm việc một cách dễ dàng.
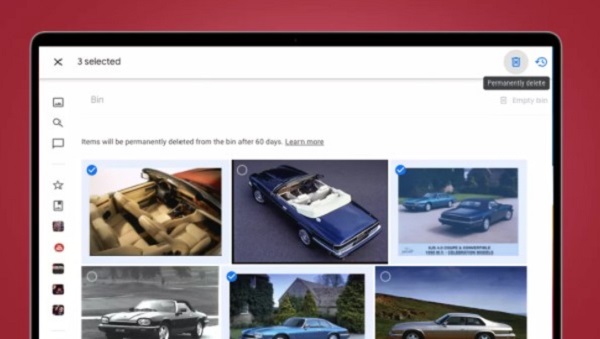
Chọn ảnh bạn muốn xóa: Trên web, nhấp vào checkmark ở trên cùng bên trái của hình thu nhỏ liên quan. Trong ứng dụng dành cho điện thoại, nhấn và giữ các hình thu nhỏ của hình ảnh mà bạn chọn. Cho dù bạn sử dụng phương pháp nào, các ảnh đã chọn được đánh dấu bằng đường viền và checkmark màu xanh.
Ngoài ra, có thể sử dụng phím ‘Shift’ để đánh dấu một loạt ảnh trên web bằng cách chọn một hình, giữ phím ‘Shift’ khi nhấp vào hình ảnh thứ hai thì tất cả các ảnh giữa hai ảnh sẽ được đánh dấu. Khi hoàn tất, tìm biểu tượng thùng rác và nhấp đây, bạn sẽ nhận được thông báo xác nhận tương tự. Chuyển hàng loạt ảnh vào thùng rác và chúng sẽ bị xóa vĩnh viễn sau 60 ngày hoặc bạn có thể dọn sạch thùng rác theo cách thủ công.
Cách xóa ảnh khỏi album
Cách thuận tiện để xóa các ảnh cụ thể là tìm chúng trong các album đã sắp xếp. Tuy nhiên, khi mở ảnh trong album để xóa sẽ không thấy biểu tượng thùng rác.
Để xóa ảnh khỏi album với web, cần mở ảnh, nhấp vào dấu ba chấm ở trên cùng bên phải, chọn ‘Move to bin’ từ danh sách. Trên điện thoại thì mở hình ảnh, nhấn vào dấu ba chấm góc trên cùng bên phải, sau đó cuộn qua thanh công cụ ‘Move to Bin’ kèm theo biểu tượng thùng rác. Bạn cũng có thể xóa hàng loạt ảnh khỏi album theo cách tương tự. Khi đã chọn các ảnh liên quan, bạn sẽ thấy các tùy chọn xóa được ẩn ở cùng vị trí.
Cách xóa tất cả ảnh trong Google Photos
Thực tế, không có cách nào bằng nhanh chóng bằng một cú nhấp chuột để có thể xóa toàn bộ thư viện Google Photos. Vì vậy, cho dù bạn muốn chuyển sang dịch vụ đám mây khác hay chuyển sang ngoại tuyến, việc xóa mọi hình ảnh Google Photos sẽ đòi hỏi nhiều thao tác.
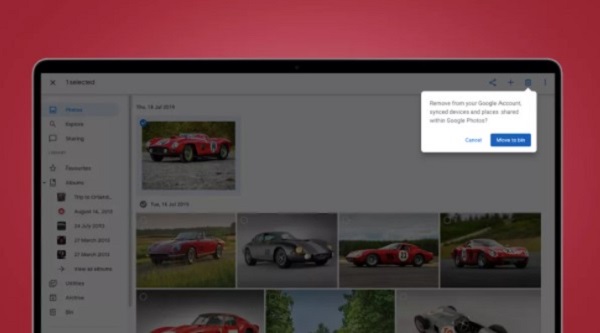
Cách dễ nhất để xóa tất cả hình ảnh trên tài khoản Google Photos là sử dụng phương pháp chọn hàng loạt được đề xuất ở trên. Từ phiên bản web của Google Photos, đánh dấu hình ảnh mới nhất, sau đó cuộn xuống dưới cùng của lưới hình cho đến hình ảnh cũ nhất. Giữ phím shift và chọn nhấp vào ảnh cuối. Khi đó tất cả các ảnh đã được chọn.
Sau đó, bạn có thể làm theo các bước tương tự như trên chuyển ảnh vào thùng rác nhấp vào biểu tượng thùng rác ở trên cùng bên phải. Tùy thuộc vào số lượng ảnh lưu trong thư viện, có thể mất một chút thời gian để Google xử lý xóa.
Chú ý rằng hình ảnh trong kho lưu trữ sẽ không được lựa chọn sau thao tác trên. Do đó, để xóa tất cả ảnh, cần phải kiểm tra kho lưu trữ và chuyển các mục từ đây vào thùng rác. Đi đến chọn tệp lưu trữ trong Google Photos chính ở bên trái màn hình, sau đó chọn và xóa hàng loạt hình ảnh.
Trên đây là chi tiết cách xóa ảnh trên Google Photo, hy vọng với nội dung bài viết nêu ra các bạn có thể dễ dàng xóa ảnh trên Google Photo một cách nhanh chóng và thuận tiện hơn.
Admin
Link nội dung: https://blogtinhoc.edu.vn/index.php/huong-dan-cac-cach-xoa-anh-tren-google-photos-1735403717-a3078.html