
-
Thực hiện một trong những thao tác sau:
-
Chọn Chèn > Ảnh > Thiết bị này để chèn ảnh trên PC.
-
Chọn Chèn > Ảnh > Hình ảnh trong kho ảnh dự trữ để chèn ảnh hoặc ảnh nền chất lượng cao.
-
Chọn Chèn > Ảnh > Ảnh trực tuyến để chèn ảnh trên web.
-
-
Chọn ảnh bạn muốn, rồi chọn Chèn.
Chỉnh cỡ hoặc di chuyển ảnh
-
Để chỉnh cỡ ảnh, hãy chọn ảnh, rồi kéo núm điều khiển ở góc.
-
Để ngắt dòng văn bản quanh ảnh, hãy chọn ảnh, rồi chọn tùy chọn ngắt dòng.
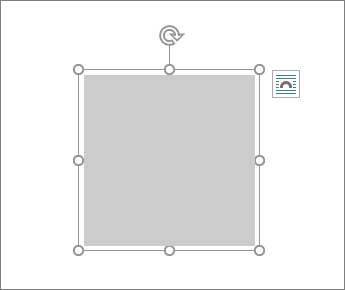
Mẹo: Chọn một tùy chọn khác ngoài tùy chọn Cùng dòng với văn bản, sau đó, bạn có thể di chuyển ảnh ra quanh trang: chọn ảnh, rồi kéo.
Còn về EPS thì sao?
Bạn không thể chèn tệp EPS vào tài liệu Office nữa. Để biết chi tiết, hãy xem Hỗ trợ cho hình ảnh EPS đã bị tắt trong Microsoft 365.
Bạn muốn làm gì?
-
Bấm vào vị trí trong tài liệu nơi bạn muốn chèn ảnh.
-
Trên tab Chèn, bấm vào Ảnh.
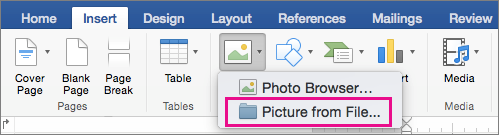
-
Chọn tùy chọn bạn muốn sử dụng để chèn ảnh.
Tùy chọn Trình duyệt Ảnh sẽ giúp bạn duyệt qua các tập ảnh hiện có trên máy tính, chẳng hạn như ảnh trong iPhoto hoặc Photo Booth. Ảnh từ tệp cho phép bạn duyệt qua cấu trúc tệp của máy tính để tìm ảnh.
-
Khi bạn tìm thấy ảnh mong muốn, hãy kéo ảnh đó từ Trình duyệt Ảnh vào tài liệu hoặc bấm vào Chèn trong trình duyệt tệp.
Mẹo: Ảnh sẽ được nhúng trong tài liệu của bạn. Nếu ảnh có kích cỡ tệp lớn và khiến tài liệu của bạn quá lớn, bạn có thể giảm kích cỡ của tài liệu bằng cách liên kết tới ảnh thay vì nhúng ảnh. Trong hộp thoại Chọn ảnh, hãy chọn hộp Liên kết đến tệp.
Bạn có thể chèn ảnh hoặc chèn ảnh vào nội dung của email, thay vì đính kèm tệp. Việc chèn ảnh yêu cầu thư của bạn sử dụng định dạng HTML. Để đặt định dạng HTML, chọn Tùy chọn > HTML.
-
Trong phần nội dung thư, bấm vào vị trí bạn muốn thêm ảnh.
-
Trên tab Thư, hãy bấm vào Ảnh.
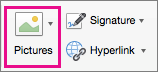
-
Chọn tùy chọn bạn muốn sử dụng để chèn ảnh.
Tùy chọn Trình duyệt Ảnh sẽ giúp bạn duyệt qua các tập ảnh hiện có trên máy tính, chẳng hạn như ảnh trong iPhoto hoặc Photo Booth. Ảnh từ tệp cho phép bạn duyệt qua cấu trúc tệp của máy tính để tìm ảnh.
-
Khi bạn tìm thấy ảnh mong muốn, hãy kéo ảnh đó từ Trình duyệt Ảnh vào tài liệu của bạn hoặc bấm vào Mở trong trình duyệt tệp.
Đổi kích cỡ ảnh, nếu cần, bằng cách bấm vào một trong các núm điều khiển bao quanh ảnh và kéo ảnh. Bấm vào núm điều khiển ở đầu ảnh để xoay ảnh.
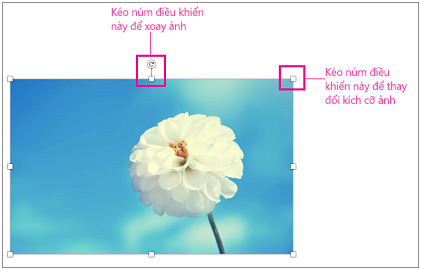
-
Nhấn giữ CONTROL, bấm vào ảnh, rồi bấm vào Thay đổi ảnh.
-
Định vị ảnh mới trên máy tính, rồi bấm vào Chèn.
Xem thêm
Cắt xén ảnh
Di chuyển, xoay hoặc nhóm ảnh, hộp văn bản hoặc đối tượng khác trong Office for Mac
Ảnh làm cho tài liệu hấp dẫn hơn và dễ hiểu hơn. Có năm cách khác nhau để chèn ảnh trên Word Web.
-
Thiết bị này (Máy tính)
-
Thiết bị di động
-
OneDrive
-
Hình ảnh trong kho ảnh dự trữ
-
Tìm kiếm trên Web
Sau đây là mô tả chi tiết của mỗi cách chèn ảnh trong số đó.
Chèn ảnh từ máy tính của bạn
-
Đặt con trỏ tại vị trí bạn muốn chèn ảnh.
-
Trong tab Chèn, chọn Ảnh > Thiết bị này.
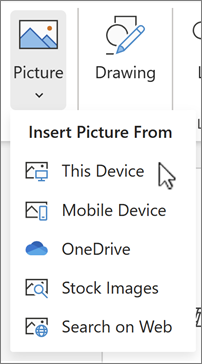
-
Đến vị trí mong muốn trên máy tính > chọn ảnh > bấm vào Mở.
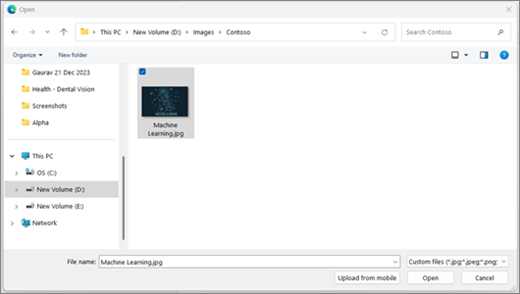
Chèn ảnh từ thiết bị di động
-
Đặt con trỏ tại vị trí bạn muốn chèn ảnh.
-
Trong tab Chèn, chọn Ảnh > Thiết bịdi động.
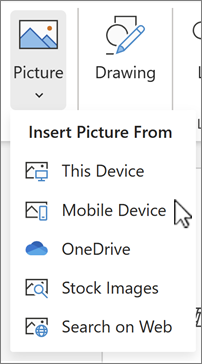
-
Trên màn hình tiếp theo, mã QR sẽ xuất hiện và đưa bạn đến ứng dụng Liên kết với Windows. Quét mã bằng thiết bị Android bằng cách sử dụng camera hoặc trình quét mã QR khác.
Lưu ý: Nếu không có ứng dụng Liên kết với Windows trên thiết bị di động, bạn có thể được chuyển tới Cửa hàng Google Play để tải xuống ứng dụng đó.
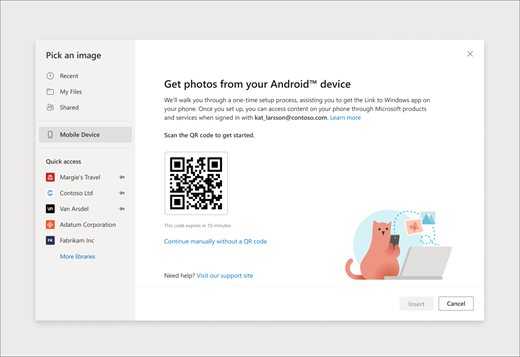
-
Để ghép nối thiết bị Android với tài khoản cơ quan hoặc trường học, hãy làm theo hướng dẫn trên màn hình.
-
Sau khi bạn đã ghép nối thành công thiết bị với tài khoản, bạn sẽ thấy ảnh từ điện thoại Android sẵn có để chèn vào các tài liệu Word trên web.
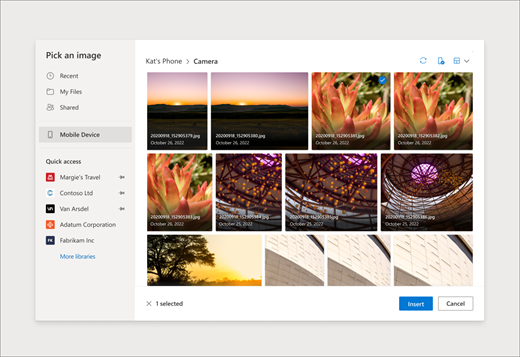
Yêu cầu:
Hãy đảm bảo rằng bạn đáp ứng các yêu cầu sau để chèn ảnh từ thiết bị Android.
-
Có gói đăng ký Microsoft 365 hiện hoạt được liên kết với tài khoản cơ quan hoặc trường học của bạn.
-
Sử dụng điện thoại Android.
-
Nếu sử dụng Firefox, hãy đảm bảo rằng bạn đang sử dụng Phiên bản 104.0 trở lên.
Chèn ảnh từ OneDrive
-
Đặt con trỏ tại vị trí bạn muốn chèn ảnh.
-
Trong tab Chèn, chọn Ảnh > OneDrive.
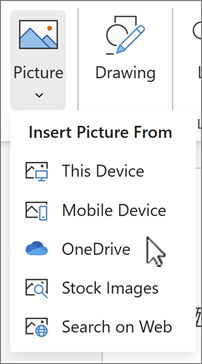
-
Đến vị trí mong muốn trên OneDrive > chọn ảnh > bấm vào Chèn.
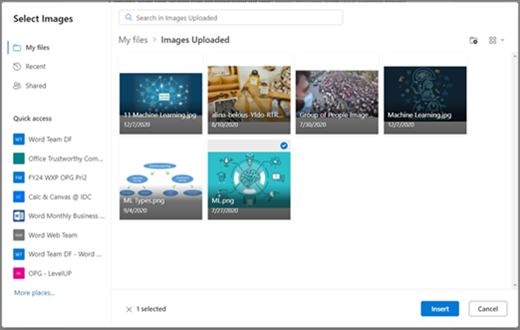
Chèn từ Hình ảnh trong kho ảnh dự trữ
-
Đặt con trỏ tại vị trí bạn muốn chèn ảnh.
-
Trong tab Chèn, chọn Ảnh > Hình ảnh trong kho ảnh dự trữ.
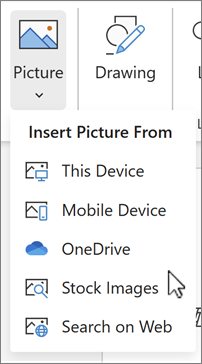
-
Chọn một ảnh từ bộ sưu tập ảnh hiển thị trong hộp thoại. Bạn cũng có thể nhập nội dung mình đang tìm kiếm vào hộp Tìm kiếm để tìm ảnh mong muốn.
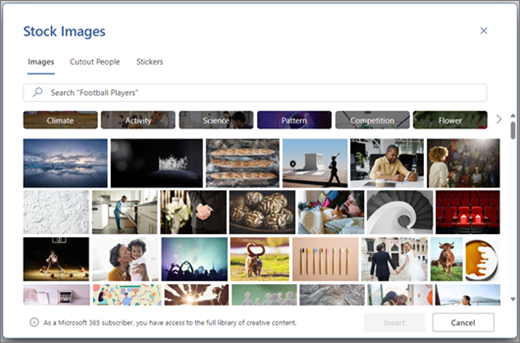
-
Sau khi chọn ảnh mong muốn, bấm vào Chèn.
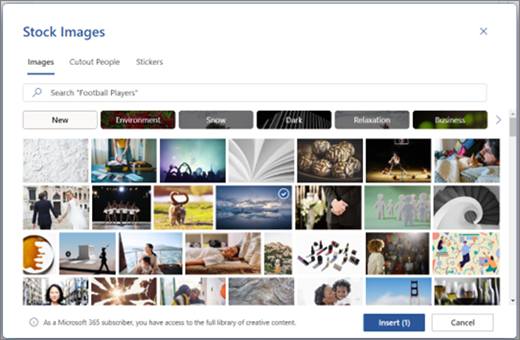
Chèn ảnh từ web
-
Đặt con trỏ tại vị trí bạn muốn chèn ảnh.
-
Trong tab Chèn, chọn Ảnh > Tìm kiếm trên Web.
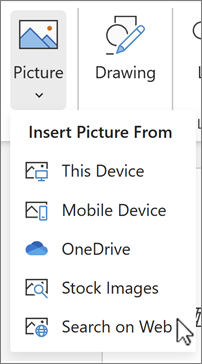
-
Chọn một thể loại hoặc tìm kiếm ảnh bằng cách nhập vào hộp Tìm kiếm.
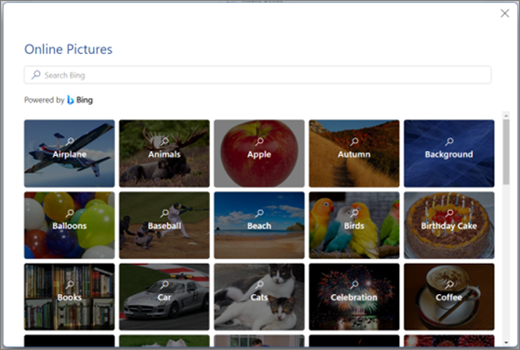
-
Sau khi kết quả tìm kiếm được hiển thị, bạn có thể tùy chọn nút Bộ lọc để thu hẹp kết quả tìm kiếm với các bộ lọc Kích cỡ, Loại, Màu, Bố trí và cấp phép.
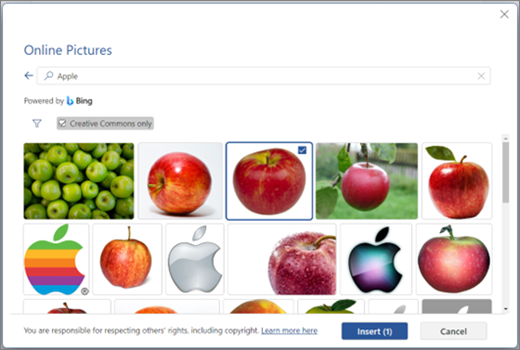
-
Sau khi chọn ảnh mong muốn, bấm vào Chèn.
Ngoài ra, bạn có thể dán ảnh bằng cách sao chép ảnh từ nguồn hoặc bạn có thể kéo và thả ảnh trên Word Web.
