Để làm mờ ảnh thì không nhất thiết bạn cần sử dụng Photoshop mà có thể dùng một số công cụ làm mờ ảnh trực tuyến chẳng hạn Canva. Về cơ bản thao tác làm mờ ảnh trên Canva cũng rất đơn giản, chúng ta lựa chọn vị trí cần làm mờ, sau đó chọn mức độ làm mờ vùng hình ảnh mà bạn đã chọn rồi công cụ tiến hành xử lý hình ảnh. Bài viết dưới đây sẽ hướng dẫn bạn làm mờ ảnh trên Canva.
Cách làm mờ ảnh trên Canva đơn giản
Bước 1:
Đầu tiên bạn tải ảnh lên Canva để tiến hành chỉnh sửa hoặc dùng ảnh đã tải lên Canva trước đó để sử dụng. Tiếp đến bạn nhấn vào hình ảnh rồi nhấn tiếp vào Sửa ảnh để chỉnh lại.
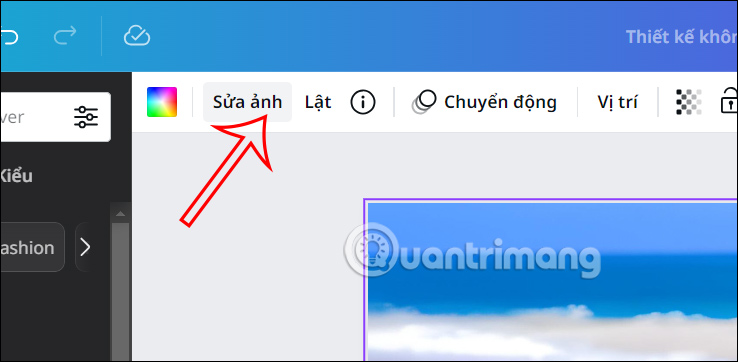
Bước 2:
Lúc này ở cạnh trái giao diện hiển thị các công cụ để chúng ta chỉnh sửa lại ảnh, bạn nhấn vào phần Hiệu ứng rồi nhìn xuống bên dưới, nhấn vào hiệu ứng Mờ ở bên dưới.

Bước 3:
Lúc này hình ảnh được làm mờ và bạn có thể điều chỉnh mức độ làm mờ của ảnh thông qua thanh Cường độ. Kéo về bên phải tăng mức độ làm mờ toàn ảnh, kéo về bên trái để giảm mức độ làm mờ.
Khi ảnh được làm mờ theo ý bạn thì chúng ta chỉ cần tải ảnh xuống như bình thường là được.

Cách làm mờ vùng ảnh trên Canva
Ngoài việc làm mờ toàn bộ hình ảnh trên Canva thì chúng ta có thể làm mờ một vùng ảnh nào đó mà mình muốn rất đơn giản.
Bước 1:
Đầu tiên bạn cũng nhấn vào hình ảnh rồi nhấn vào Sửa ảnh để chỉnh sửa. Tiếp đến phần Hiệu ứng chúng ta nhấn vào hiệu ứng Lấy nét tự động.

Bước 2:
Chuyển sang giao diện điều chỉnh. Đầu tiên bạn sẽ thay đổi vị trí lấy nét thông qua thanh Vị trí lấy nét. Chúng ta sẽ lấy nét chủ thể dựa trên chủ thể mà Canva xác minh. Bạn di chuyển thanh về bên trái hay bên phải tùy theo chủ thể để chọn vùng lấy nét.

Trong quá trình bạn điều chỉnh vị trí lấy nét thì thu nhỏ vùng lại sẽ chỉ lấy chủ thể để làm nét, nếu bạn càng kéo ra xa thì chủ thể sẽ bị mờ. Mọi thao tác đều được xem trước nên bạn có thể đổi lại vị trí lấy nét cho phù hợp.
Bước 3:
Tiếp đến chúng ta điều chỉnh mức độ làm mờ mà mình muốn sử dụng cho hình ảnh này.

Bạn chỉnh sửa lại 2 thanh tới mức độ làm mờ mà mình muốn rồi cũng lưu ảnh trên Canva là được.













