Để chuyển Word sang ảnh JPG, PNG,... hay những định dạng ảnh khác, chúng ta có rất nhiều cách thực hiện khác nhau. Ngay trong Word bạn đã có thể chuyển Word sang ảnh để gửi cho người khác hay lưu lại sử dụng. Hoặc chúng ta cũng có thể sử dụng nhiều công cụ chuyển đổi online rất nhanh chóng. Dưới đây là hướng dẫn các cách chuyển Word sang ảnh rất đơn giản.
Cách 1: Sử dụng "Save as Picture" trong Word
Bước 1:
Trước hết tại văn bản muốn chuyển đổi, nhấn Ctrl + A để sao chép toàn nội dung. Sau đó nhấn tiếp Ctrl + C để copy tài liệu rồi chọn tiếp mục Paste ở trên rồi chọn Paste Special. Để an toàn, bạn nên mở một file Word mới, rồi dán văn bản vừa copy vào file mới đó như hướng dẫn.
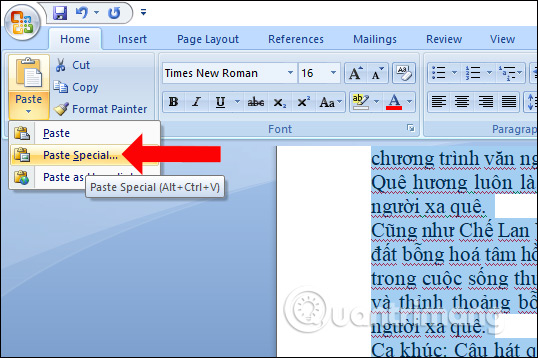
Bước 2:
Xuất hiện giao diện Paste Special, chọn Picture (Enhanced Metafile) rồi nhấn tiếp OK.
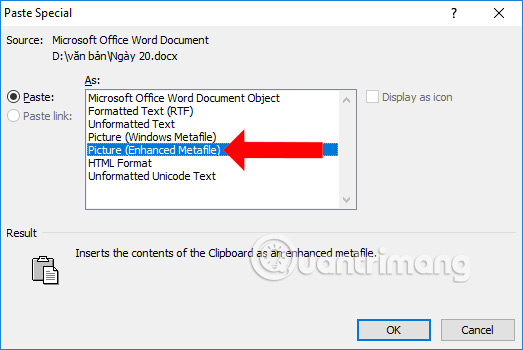
Bước 3:
Quay lại giao diện tài liệu trên Word, nhấn chuột phải rồi chọn Save as Picture để lưu tài liệu dưới định dạng ảnh.
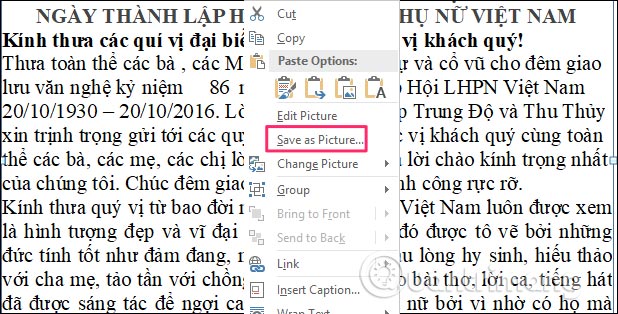
Sau đó xuất hiện giao diện trên thư mục, bạn tìm tới thư mục muốn lưu file ảnh rồi chọn định dạng lưu là JPEG File Interchange Format (*.jpg), nhập tên cho file rồi nhấn Save để lưu lại.
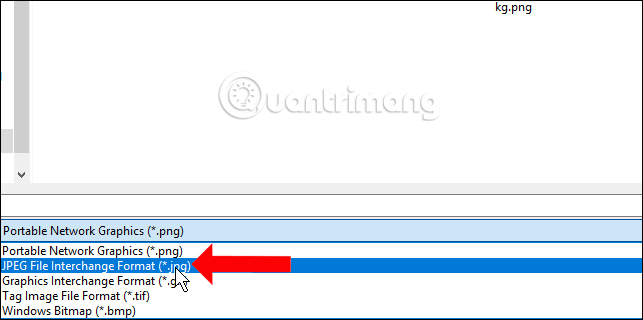
Cách 2: Sử dụng công cụ chụp ảnh màn hình
Nếu bạn chỉ muốn lấy một vùng nội dung trong Word để chuyển sang ảnh thì bạn có thể dùng công cụ chụp ảnh màn hình máy tính như công cụ Snipping Tool chẳng hạn. Chúng ta chỉ cần chụp vùng tài liệu cần chuyển sang ảnh rồi nhấn lưu như bình thường là được.
- Cách sử dụng Snipping Tool trên Windows 10 toàn tập
Cách 3: Sử dụng Paint chuyển Word sang ảnh
Một cách nhanh chóng khác để chuyển đổi tài liệu Word của bạn thành hình ảnh là sử dụng ứng dụng Microsoft Paint. Ngoài các định dạng phổ biến như JPEG và PDF, ứng dụng Paint còn cho phép bạn lưu tài liệu Word của mình ở định dạng GIF, HEIC, TIFF và các định dạng khác.
Bước 1:
Chúng ta bôi đen nội dung muốn chuyển sang ảnh, sau đó nhấn Copy.
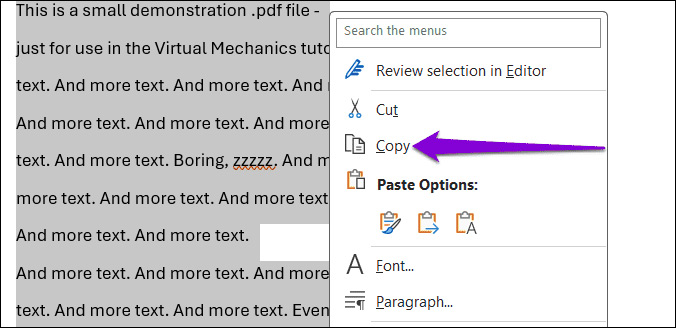
Tiếp đến mở ứng dụng Paint trên máy tính rồi nhấn vào Edit rồi chọn Paste ở thanh công cụ bên trên.
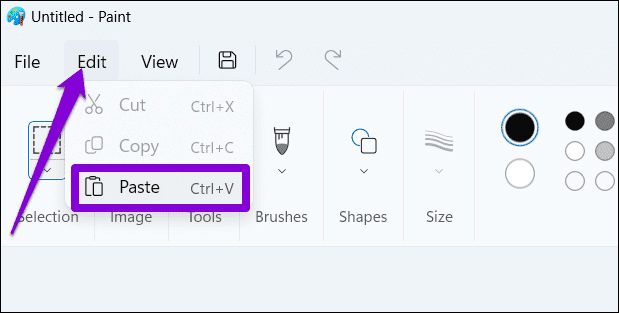
Bước 2:
Lúc này bạn sẽ nhìn thấy nội dung văn bản mà mình đã copy. Tiếp đến bạn nhấn tiếp vào File rồi chọn Save để lưu lại hình ảnh chuyển từ văn bản Word là xong.
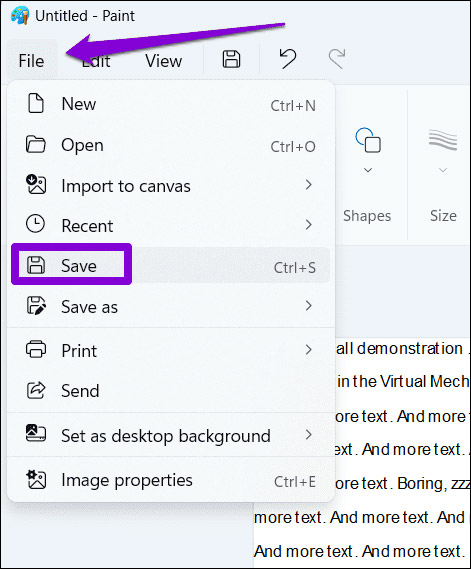
Cách 4: Lưu Word thành PDF rồi chuyển sang ảnh
Với những tài liệu Word chứa nhiều hình ảnh thì chúng ta nên lưu tài liệu Word thanh PDF và sau đó chuyển PDF sang hình ảnh.
Bạn tiến hành lưu tài liệu Word dưới dạng PDF như hình dưới đây. Sau đó chúng ta sử dụng các công cụ chuyển PDF sang dạng ảnh để chuyển là được.
- Các cách chuyển định dạng PDF sang ảnh JPG, PNG
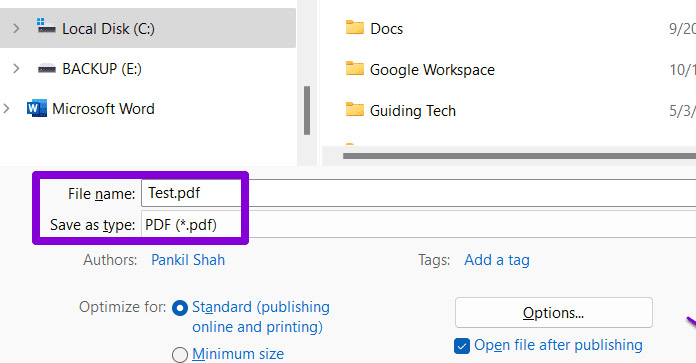
Cách 5: Dùng công cụ online chuyển Word sang ảnh
Có rất nhiều công cụ online chuyển Word sang ảnh để bạn thực hiện nhanh chóng, chính xác mà không cần tới những công cụ cài đặt.
Convertio
https://convertio.co/vn/docx-jpg/Tại giao diện trang web Convertio, tiến hành tải file tài liệu lên sau đó lựa chọn định dạng ảnh cần sử dụng theo ý mình.
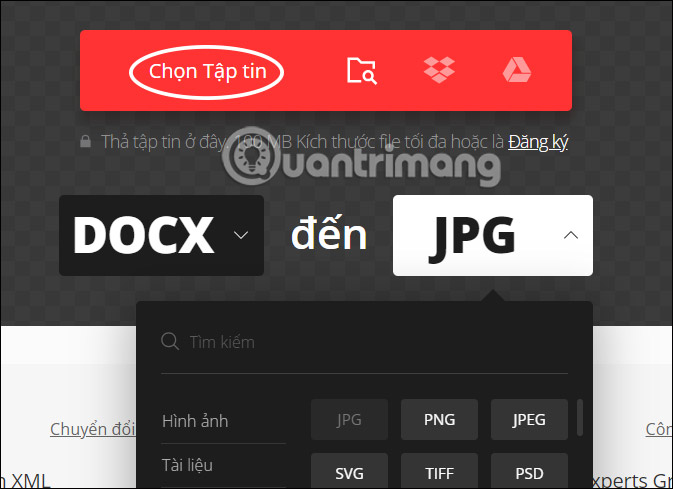
Chờ một lúc để công cụ tiến hành chuyển đổi và sau đó bạn đã có được ảnh từ văn bản, chúng ta nhấn Tải về để tải tập tin zip rồi giải nén để có được hình ảnh.
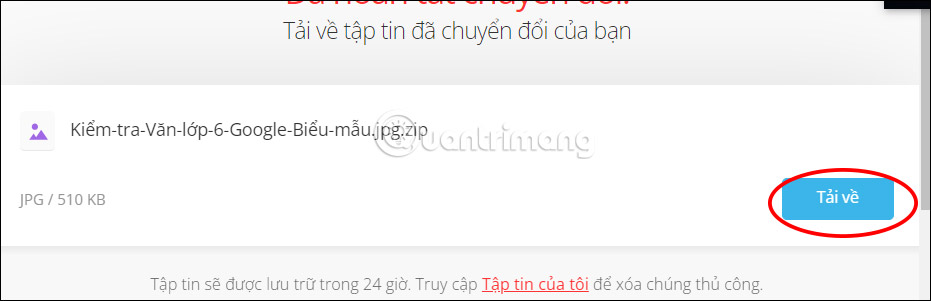
Word to JPEG
https://wordtojpeg.com/Chúng ta cũng tải tài liệu Word lên trang web và ngay sau đó quá trình chuyển Word sang hình ảnh được tiến hành. Bạn chỉ cần nhấn Download để tải hình ảnh xuống là được.
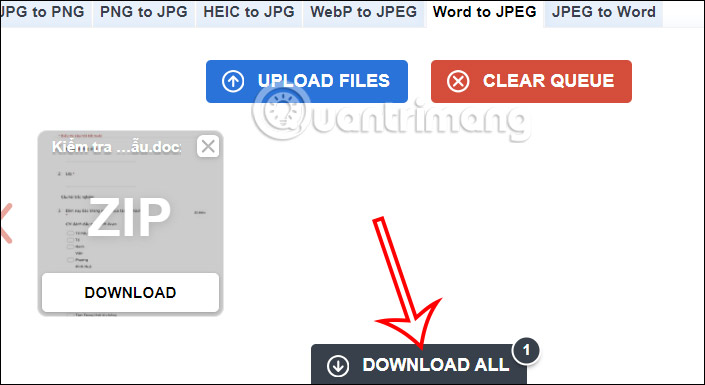
Một số câu hỏi khi chuyển đổi tài liệu Word sang file ảnh
Có cách nào để chuyển đổi tài liệu Word thành hình ảnh nếu phiên bản Word đang dùng không cung cấp tùy chọn Paste Special không?
Tùy chọn "Paste Special" có sẵn trong tất cả các phiên bản MS Word từ 2007 trở lên. Trong trường hợp nó không có sẵn, bạn sẽ không thể thực hiện việc chuyển đổi theo phương pháp đã nêu ở trên.
Trang nguồn Word 2010 có đường viền được tạo bởi Word. Có cách nào để chuyển đổi mà vẫn giữ nguyên đường viền này không?
Có, bạn có thể chuyển đổi sang hình ảnh có đường viền bằng cách làm theo cùng một phương pháp nhưng phải bổ sung thêm một chút.
Bạn cần phải điều chỉnh phần lề về phía các mép của trang, sao cho đường viền nằm trong các lề thay vì nằm ngoài. Tiếp theo, đặt một dấu chấm ở góc trên cùng và góc dưới cùng của trang.
Nhấn Ctrl + A để chọn toàn bộ trang rồi làm theo quy trình trong bài để chuyển tài liệu Word sang dạng ảnh, nếu nền bị đen thì bạn hãy lưu dưới dạng PNG và mở file ảnh trong MS Paint.
Làm cách nào để chuyển tài liệu Word thành hình ảnh nếu tài liệu có nhiều trang?
Quy trình đã nêu chỉ hoạt động cho một trang duy nhất. Nếu tài liệu có nhiều trang, bạn buộc phải áp dụng quy trình cho từng trang 1
File jpg đã lưu bị đen xì, làm sao để khắc phục?
Hãy thử lưu file đã chuyển đổi dưới dạng PNG.
Phải là gì nếu đã lưu ở định dạng png trên máy tính và sau đó sao chép nó vào điện thoại, nhưng ảnh lại hiển thị màu đen?
Bạn nên thử lưu ảnh dưới dạng jpg và sau đó chuyển sang điện thoại.
Tài liệu cần chuyển đổi có watermark, nhưng sau khi làm theo các bước trên, watermark đó không hiển thị. Làm cách nào để khắc phục sự cố này khi chuyển đổi tài liệu Word thành hình ảnh?
Để giữ nguyên watermark trong ảnh, sau bước Paste Special, bạn sẽ phải chọn toàn bộ trang hoặc tài liệu bằng cách sử dụng Ctrl + A. Watermark sẽ xuất hiện trong hình ảnh được dán sau đó.








