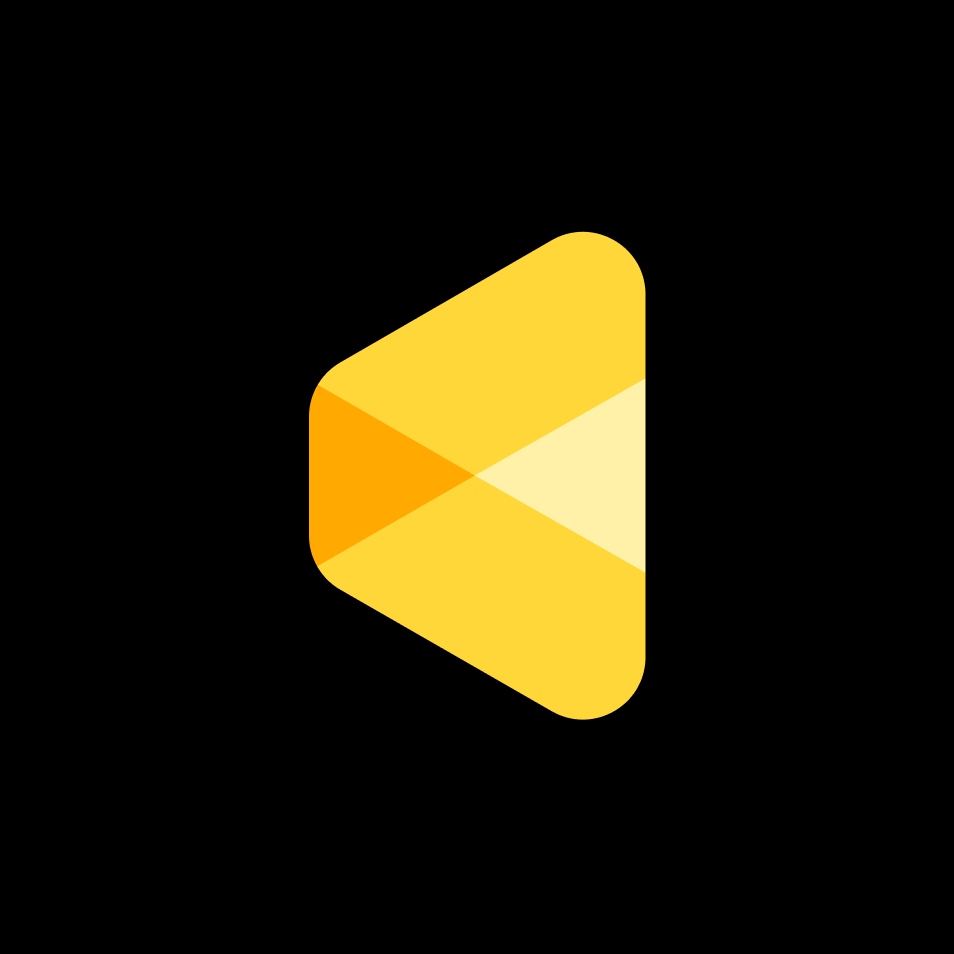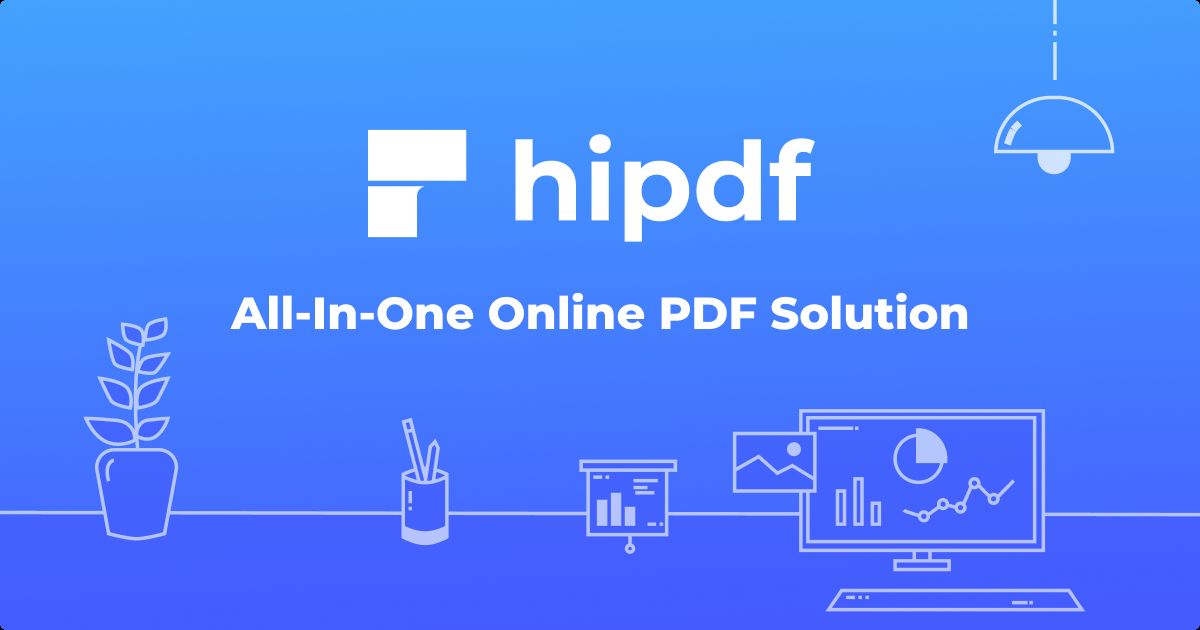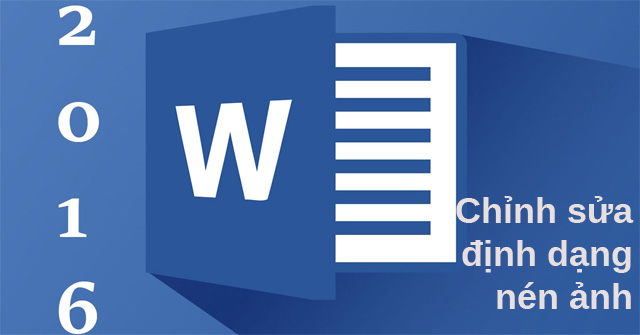Tuy Android và iPhone là hai thiết bị hoạt động trên hai hệ điều hành khác nhau nhưng việc chuyển ảnh từ Android sang iPhone hoặc iPhone 14 Pro 1TB tím đã trở nên dễ dàng và tiện lợi hơn khi có sự hỗ trợ của các phần mềm. Bạn đã biết cách chuyển ảnh cũng như các phần mềm chuyển ảnh này chưa? Hãy cùng Siêu Thị Điện Máy - Nội Thất Chợ Lớn tìm hiểu thông qua bài viết dưới đây!

Chuyển ảnh từ Android sang iPhone
1. Mục đích chuyển ảnh từ Android sang iPhone?
Tùy vào những mục đích khác nhau mà người dùng có nhu cầu chuyển ảnh từ Android sang iPhone. Trong trường hợp bạn bè hoặc người thân muốn chuyển ảnh cho bạn nhưng hệ điều hành của hai người khác nhau, các phần mềm chuyển ảnh sẽ giúp bạn thực hiện điều đó.

Chuyển ảnh từ Android sang iPhone tiện lợi nhờ phần mềm
Nhu cầu chuyển ảnh từ Android sang điện thoại iPhone thường gặp khi người dùng đổi sang điện thoại với hệ điều hành mới. Việc chuyển ảnh này sẽ không thể thực hiện bằng Bluetooth mà cần sự hỗ trợ của các phần mềm với các thao tác đơn giản, dễ thực hiện.
2. Giới thiệu phần mềm chuyển ảnh từ Android sang iPhone
Mặc dù việc chuyển ảnh từ Android sang iPhone không thể thực hiện được bằng Bluetooth nhưng người dùng có thể thực hiện được thông qua sự trợ giúp của các phần mềm. Có nhiều phần mềm giúp chuyển ảnh và ở mỗi phần mềm, cách chuyển đổi cũng khác nhau.
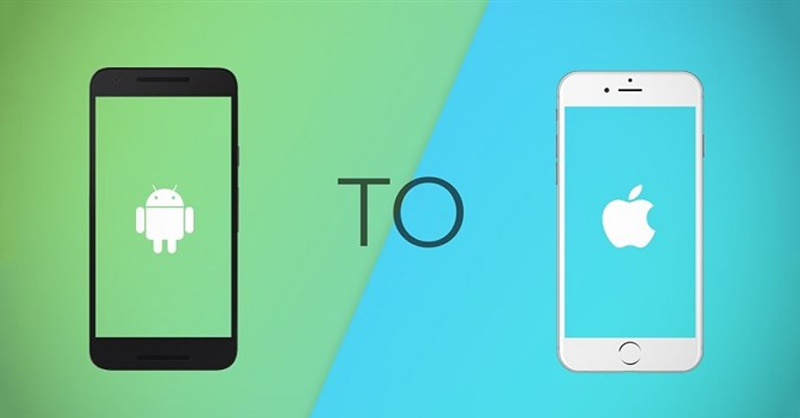
Chuyển ảnh từ Android sang iPhone bằng phần mềm nào?
Các phần mềm giúp chuyển ảnh từ Android sang iPhone phải kể đến như Move to iOS, Google Drive, Xender, Google Photos, AnyTrans App, iTunes,... Các phần mềm này đều giúp bạn có thể chuyển ảnh một cách nhanh chóng với các thao tác dễ thực hiện.
3. Cách chuyển ảnh từ Android sang iPhone
Chuyển ảnh bằng Move to iOS
Move to iOS là ứng dụng khá phổ biến và đã có mặt trên cả hai hệ điều hành là Android và iOS và đây được xem là công cụ giúp người dùng Android có thể chuyển đổi dễ dàng các dữ liệu như hình ảnh, video, danh bạ,... sang iPhone. Một lưu ý khi chuyển ảnh bằng Move to iOS là iPhone của bạn phải mới hoàn toàn và đang trống dữ liệu.
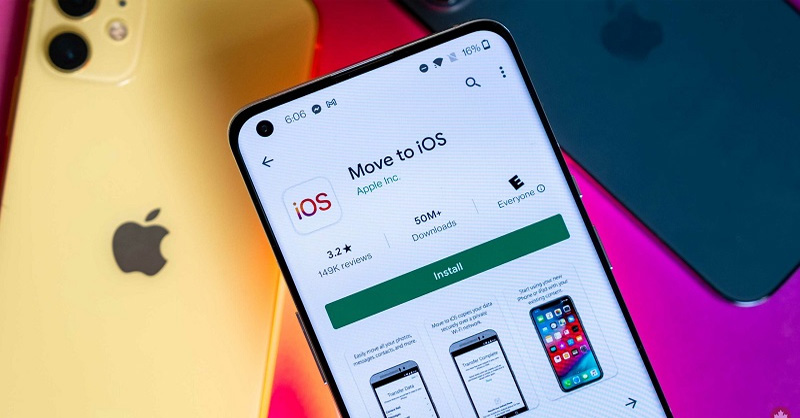
Chuyển ảnh từ Android sang iPhone bằng Move to iOS
Để chuyển ảnh từ Android sang iPhone, bạn thực hiện các bước sau:
Bước 1: Trên iPhone, chọn Cài đặt > Chọn App & Data > Chọn Move Data from Android > Chọn Continue để nhận mã xác nhận.
Bước 2: Tải và cài đặt ứng dụng Move to iOS cho Android, mở ứng dụng > Chọn Tiếp tục > Chọn Tiếp để tìm mã điện thoại cần kết nối.
Bước 3: Nhập mã xác nhận cho Android, chọn dữ liệu cần di chuyển > Chọn Tiếp > Đợi quá trình di chuyển hoàn tất > Nhấn xong trên Android
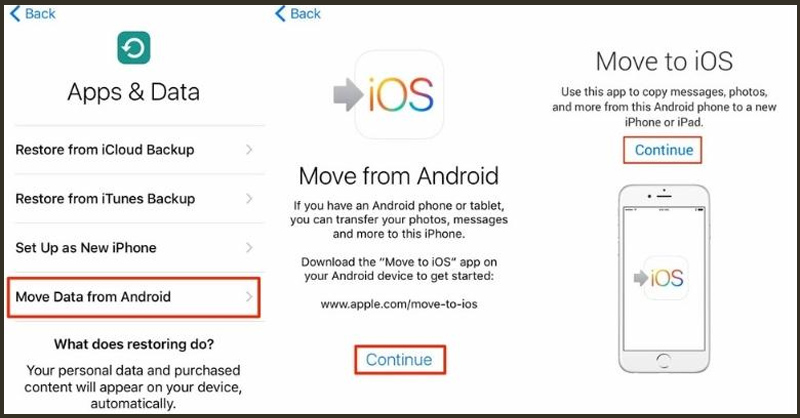
Các bước chuyển ảnh bằng Move to iOS
Chuyển ảnh bằng Google Drive
Google Drive là một công cụ lưu trữ quen thuộc và có thể giúp bạn chuyển ảnh từ Android sang iPhone một cách đơn giản thông qua tài khoản Gmail.

Chuyển ảnh từ Android sang iPhone bằng Google Drive
Để chuyển ảnh bằng Google Drive, bạn thực hiện các bước sau:
Bước 1: Tải và cài đặt Google Drive trên Android và iPhone. Mở ứng dụng trên Android > Chọn dấu cộng bên phải màn hình > Chọn Tải dữ liệu cần chia sẻ lên Drive
Bước 2: Trên iPhone, truy cập vào Drive bằng Gmail như Android > Tải dữ liệu về máy
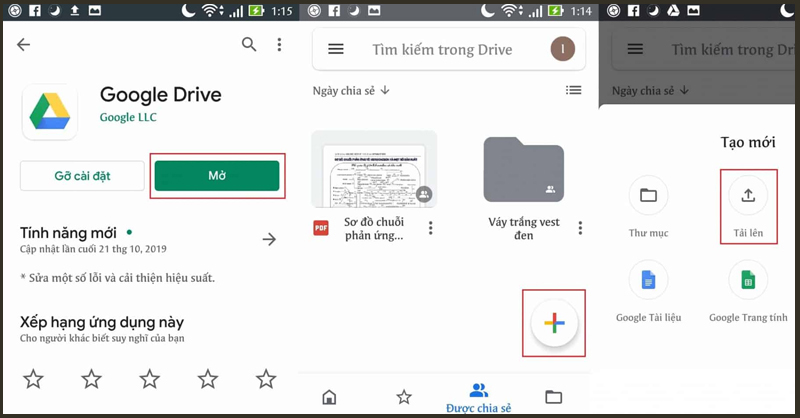
Các bước chuyển ảnh bằng Google Drive
Chuyển ảnh bằng phần mềm Xender
Phần mềm Xender hoạt động trên cả hai hệ điều hành là Android và iPhone thông qua mã QR được tạo từ Android. Bạn chỉ cần mở iPhone và quét mã QR này là có thể chuyển hình ảnh từ Android sang iPhone.
Bước 1: Tải và cài đặt phần mềm Xender cho Android và iPhone. Mở ứng dụng trên Android > Chọn PHOTO > Chọn ảnh cần chuyển > Chọn SEND
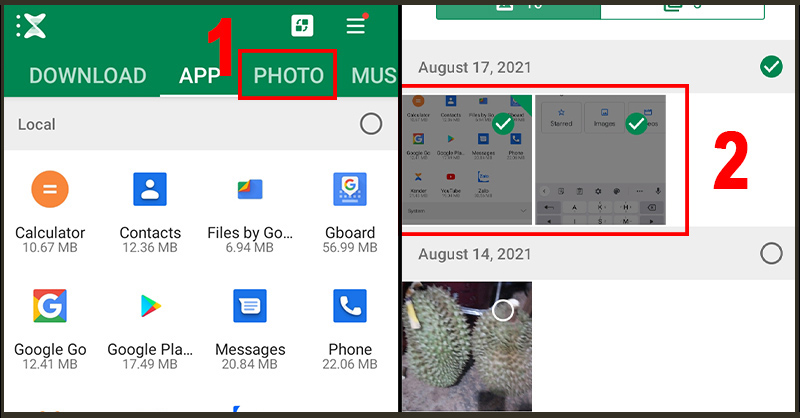
Mở ứng dụng Xender trên Android và chọn ảnh cần chuyển
Bước 2: Chọn TURN OFF ở mục Turn off WLAN > Chọn SETUP ở mục Open GPS > Chọn NEXT > Xuất hiện mã QR
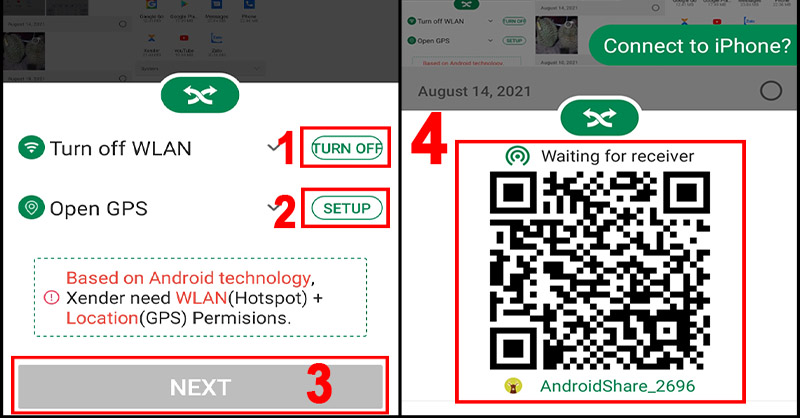
Thiết lập mã QR trên Android
Bước 3: Mở ứng dụng Xender trên iPhone > Nhấn nút 2 dấu mũi tên chéo > Chọn Receive
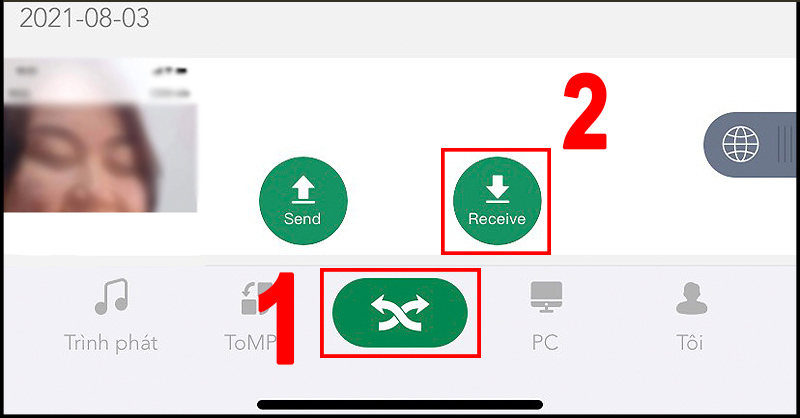
Mở ứng dụng Xender trên iPhone và chọn Receive
Bước 4: Chọn Kết nối Android > Quét mã QR > Chọn Kết nối
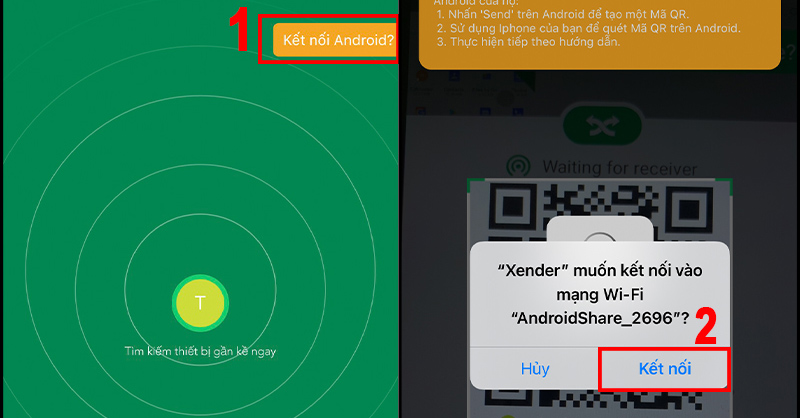
Quét mã QR cho iPhone để chuyển ảnh từ Android sang
Chuyển ảnh bằng Google Photos

Chuyển ảnh từ Android sang iPhone bằng Google Photos
Google Photos là ứng dụng có khả năng đồng bộ hóa các hình ảnh từ điện thoại sang bộ nhớ đám mây của Google. Để chuyển hình ảnh từ Android sang iPhone bằng Google Photos, bạn cần thực hiện các bước sau:
Bước 1: Tải Google Photos cho Android, sau đó mở ứng dụng
Bước 2: Đăng nhập ứng dụng > Mở Cài đặt trên ứng dụng
Bước 3: Mở Cài đặt Back up & sync để tiến hành sao lưu và đồng bộ hóa hình ảnh
Bước 4: Bật chế độ Backup trên Android, đợi các ảnh đồng bộ từ Android lên Google Photos
Bước 5: Mở Google Photos trên iPhone > Đăng nhập vào cùng tài khoản Gmail cho Android > Tải ảnh về iPhone
>>> Xem thêm: 7 cách chuyển danh bạ từ iPhone sang Android cực đơn giản
Chuyển ảnh bằng ứng dụng nhắn tin
Hiện nay, nhiều ứng dụng nhắn tin như Zalo, Messenger hay Viber, Line,... có thể giúp bạn chuyển ảnh từ Android sang iPhone. Tuy nhiên, việc chuyển ảnh bằng các ứng dụng này sẽ có điểm hạn chế là bạn chỉ có thể chuyển một số lượng ảnh nhất định mà không thể chuyển toàn bộ ảnh trong cùng một lúc.

Chuyển ảnh từ Android sang iPhone bằng ứng dụng nhắn tin
Chuyển ảnh bằng phần mềm AnyTrans App
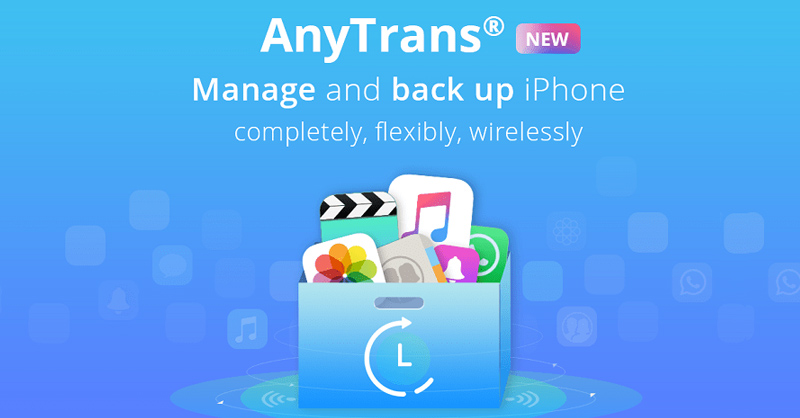
Chuyển ảnh từ Android sang iPhone bằng AnyTrans App
AnyTrans App là ứng dụng cho phép chuyển ảnh từ Android sang iPhone với thao tác đơn giản. Để chuyển ảnh bằng ứng dụng này, điện thoại của bạn cần được kết nối với ứng dụng trên máy tính thông qua dây cáp micro USB, USB Type-C hoặc cáp Lightning.
Bước 1: Tải và cài đặt ứng dụng cho máy tính và Android. Mở ứng dụng > Chọn Phone Switcher > Phone to iPhone
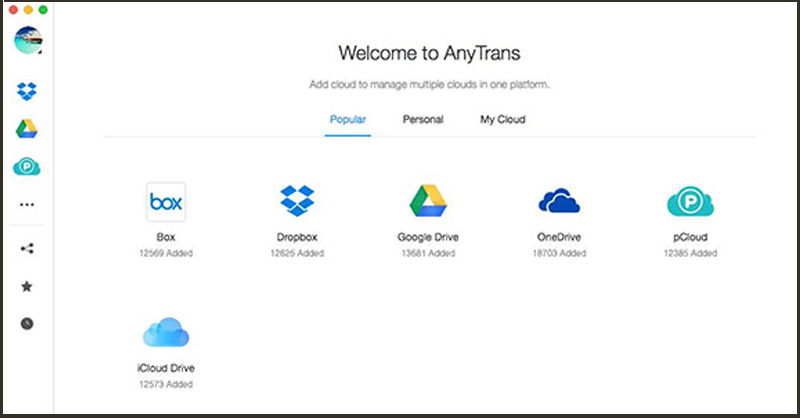
Tải AnyTrans và mở ứng dụng
Bước 2: Chọn Android là thiết bị nguồn và iPhone là mục tiêu nhận dữ liệu > Chọn Next
Bước 3: Chọn ảnh cần chuyển > Chọn Next > Mở iPhone kiểm tra sau khi quá trình hoàn tất
Chuyển ảnh bằng iTunes hoặc AirDrop
Chuyển ảnh từ Android sang iPhone bằng iTunes hoặc AirDrop được xem là cách chuyển đổi thủ công giúp chọn lọc được hình ảnh bạn cần chuyển một cách dễ dàng. Để chuyển ảnh bằng cách này, bạn cần thực hiện các bước sau:
Bước 1: Kết nối máy tính với thiết bị Android > Tìm ảnh được lưu trong DCIM > Chọn Camera
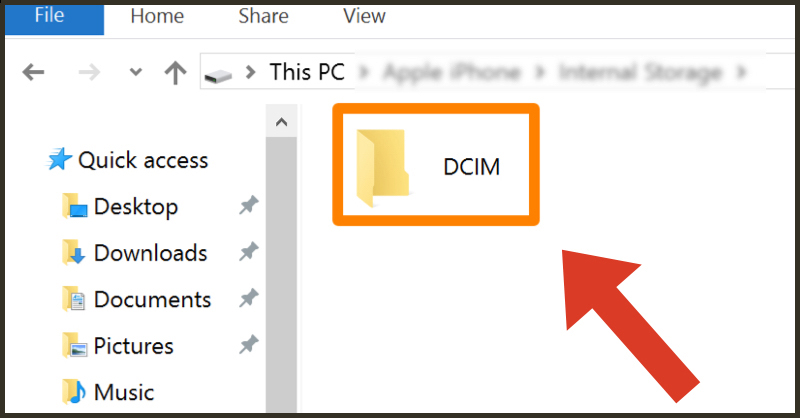
Tìm và chọn thư mục DCIM trên máy tính
Đối với máy Windows: Dùng USB, Type C,.. để kết nối Android với máy tính > Chọn thư mục DCIM > Chọn Camera.
Đối với máy Mac: Tải ứng dụng Android File Transfer > Kết nối Android với Mac > Mở ứng dụng Android File Transfer > Truy cập vào mục DCIM > Chọn Camera.
Bước 2: Copy hình ảnh và chuyển đến thư mục mới trên máy tính
Bước 3: Ngắt kết nối thiết bị Android > Kết nối iPhone
- Đối với máy Windows: Tải ứng dụng iTunes về để đồng bộ dữ liệu vừa chuyển từ Android qua. Chọn Photos > Chọn Sync Photos > Chọn Choose folder tại mục Copy photos from > Chọn thư mục đã lưu từ Android > Chọn Apply.
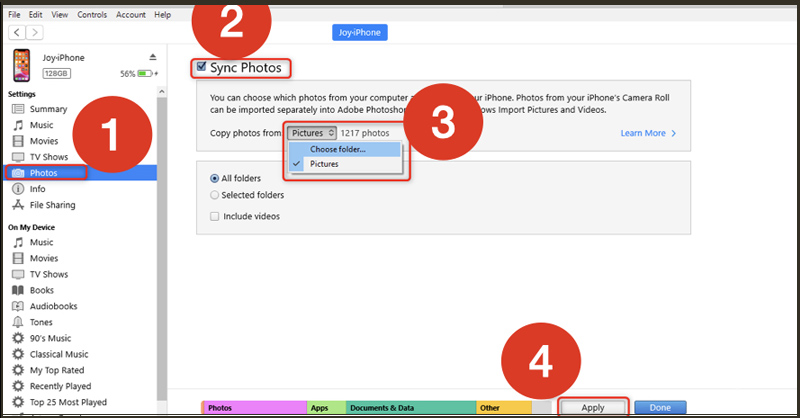
Sử dụng iTunes trên máy tính Windows
- Đối với máy Mac: Dùng AirDrop để chuyển ảnh từ máy tính qua iPhone. Bật AirDrop trên 2 thiết bị > Chọn hình ảnh > Chọn chia sẻ > Nhấn vào AirDrop trên máy tính > Chuyển ảnh sang iPhone.
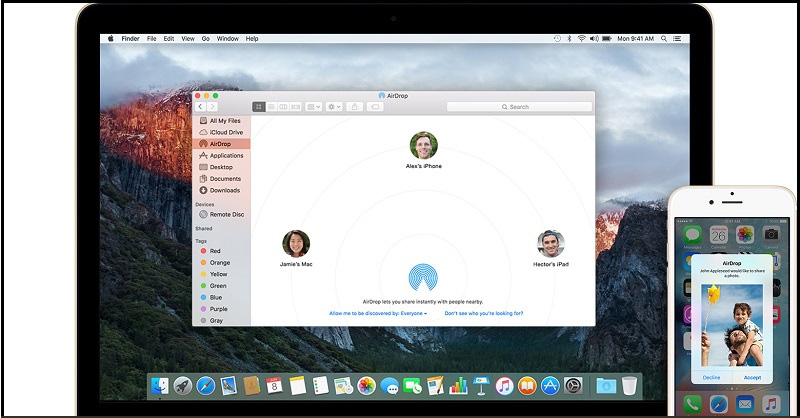
Chuyển ảnh từ Mac sang iPhone bằng AirDrop
- Đối với phiên bản Mac từ macOS Catalina trở lên, gồm cả macOS Big Sur, iTunes không còn hỗ trợ nữa. Trong trường hợp này, bạn cần kết nối qua Finder.
Truy cập vào Finder trên máy tính > Chọn Thiết bị iPhone > Chọn thư mục ảnh cần chuyển lưu trong Sync photos to your device from > Nhấn Apply.
Dùng công cụ Finder để đồng bộ ảnh sang iPhone
- Đối với phiên bản Mac từ macOS Mojave trở xuống thì việc chuyển ảnh cũng diễn ra tương tự như trên thiết bị Windows với iTunes.
Hy vọng bài viết trên sẽ giúp bạn hiểu hơn về cách chuyển ảnh từ Android sang iPhone cũng như lựa chọn được phần mềm chuyển ảnh phù hợp với chiếc điện thoại di động của bạn. Hãy theo dõi các bài viết hữu ích của Siêu Thị Điện Máy - Nội Thất Chợ Lớn tại chuyên mục kinh nghiệm mua sắm!
Tham khảo thêm các mẫu điện thoại iPhone đang bán chạy tại Siêu Thị Điện Máy - Nội Thất Chợ Lớn: