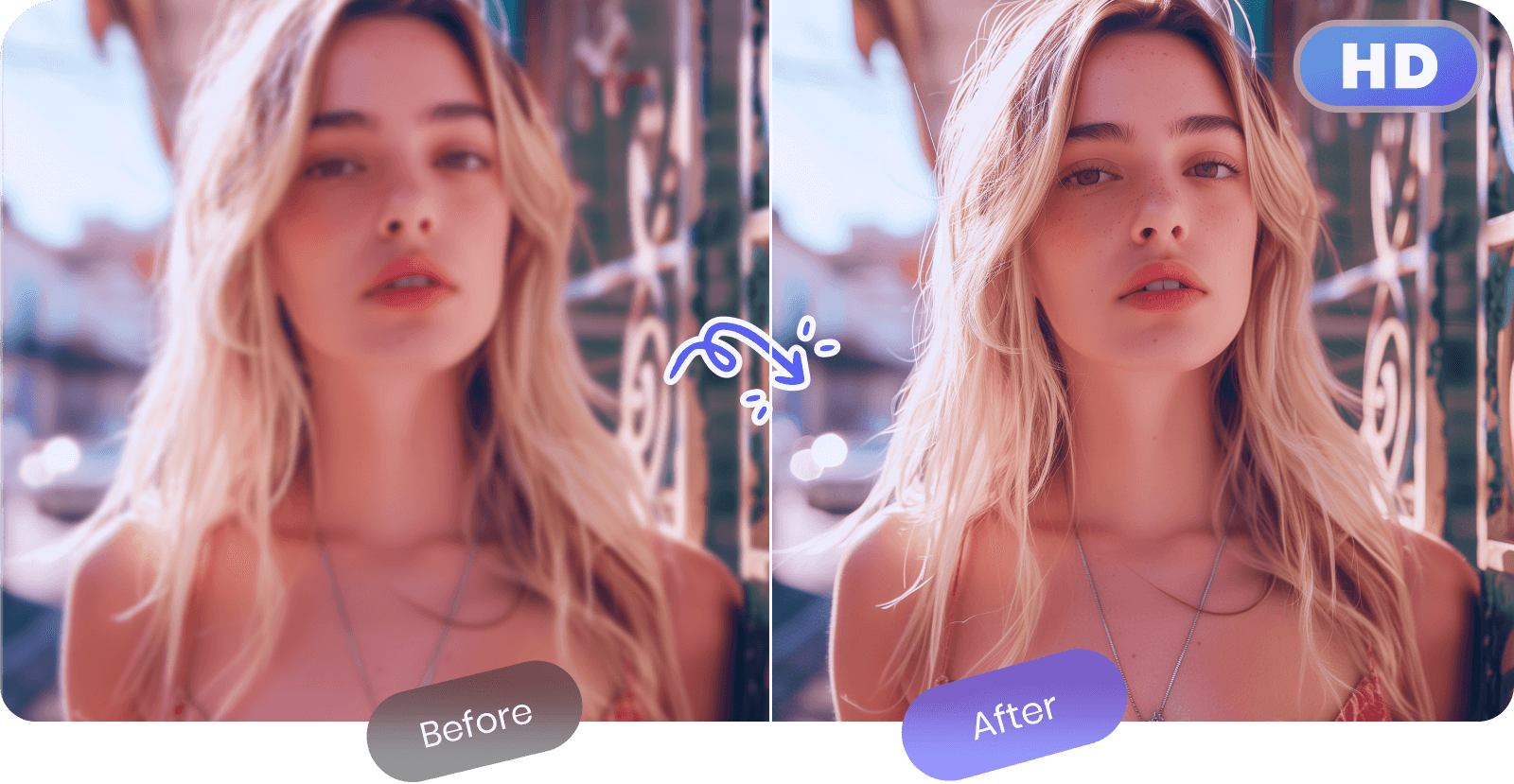Bạn không cần phần mềm đắt tiền để chỉnh sửa ảnh và các hình ảnh khác cho tài liệu Microsoft Word. Mặc dù Microsoft Office Picture Manager đã ngừng hoạt động nhưng vẫn còn rất nhiều công cụ tích hợp để chỉnh sửa hình ảnh trong Word. Bài viết dưới đây ThuthuatOffice hướng dẫn cách chỉnh sửa hình ảnh trong Word. Các bạn theo dõi nhé! Microsoft Word cho phép bạn định dạng màu sắc và độ sáng, thêm đường viền, cắt kích thước hình ảnh, thêm hiệu ứng đặc biệt và hơn thế nữa, vì vậy đây là cách thực hiện. Mặc dù các hướng dẫn có thể khác nhau, nhưng các hướng dẫn này sẽ hoạt động cho Word 2016 trở đi.
Cắt hình ảnh trong Microsoft Word
Có một số cách để cắt hình ảnh trong Microsoft Word. Bắt đầu bằng cách chèn hình ảnh vào tài liệu Word của bạn ( Chèn> Hình ảnh ) và chọn hình ảnh.https://lh3.googleusercontent.com/-ijiyUZe7Z8M/YKduAbIkw7I/AAAAAAAAAOU/AxuUQORYedYwmG0TaY_Oec7Nkn2mYw3ygCLcBGAsYHQ/w400-h214/image.png
Để bắt đầu định dạng hình ảnh đã chọn của bạn, hãy nhấp vào Định dạng> Cắt (hoặc Định dạng> Cắt> Cắt ). Bạn cũng có thể vào chế độ cắt ảnh bằng cách nhấp chuột phải vào ảnh và chọn Cắt .
Thao tác này sẽ thay đổi đường viền xung quanh hình ảnh của bạn từ thay đổi kích thước thành cắt xén.
Trong Màu ảnh , bạn có thể thay đổi tông màu và mức độ bão hòa cho hình ảnh đã chọn. Di chuyển các thanh trượt cho từng tùy chọn sang trái hoặc phải để tăng hoặc giảm từng cấp độ.
Nhấp vào Cài đặt sẵn để đặt các mức này bằng một trong các tùy chọn cài đặt trước được cung cấp.
https://lh3.googleusercontent.com/-VZDQaxgD1K4/YKdu5yMvIkI/AAAAAAAAAO4/vtjkX3cc8x8i_xLc2gS0G3DqPNbx-e_rgCLcBGAsYHQ/w400-h246/image.png
Nếu bạn không hài lòng với bất kỳ thay đổi màu nào mà bạn đã thực hiện, hãy nhấp vào nút Đặt lại bên dưới mỗi danh mục để đưa hình ảnh của bạn về trạng thái ban đầu.
Thêm hiệu ứng đặc biệt vào hình ảnh
Microsoft Word cũng bao gồm một số hiệu ứng đặc biệt có thể dễ dàng áp dụng cho hình ảnh. Chúng bao gồm bóng hình ảnh, ánh sáng và phản chiếu, các cạnh mềm, cũng như hiệu ứng góc xiên 3D.
Để thêm các hiệu ứng đặc biệt này, hãy vào menu Định dạng Ảnh ( nhấp chuột phải> Định dạng Ảnh ) và nhấp vào biểu tượng Hiệu ứng (thứ hai từ bên trái). Nhấp vào từng danh mục phụ để truy cập từng cài đặt.
Để thêm một bóng tối để hình ảnh của bạn, nhấp vào bóng và di chuyển các thanh trượt để thiết lập tính minh bạch, kích thước, góc, màu sắc, vv Bạn cũng có thể nhấp Preset để xem trước và thêm một hiệu ứng bóng đổ Lời xác định để thay thế.https://lh3.googleusercontent.com/-gyqbPvNZj4I/YKdvFP4MHfI/AAAAAAAAAPA/UxNHhFAEx1sjo4e4-tvRwEAoFW_eJTuxwCLcBGAsYHQ/w400-h379/image.png
Nhấp vào Phản chiếu và làm theo các hướng dẫn tương tự để thêm phản chiếu hình ảnh tùy chỉnh hoặc đặt trước vào hình ảnh của bạn. Làm tương tự với Glow để thêm ánh sáng cho hình ảnh và Soft Edges để làm mềm các cạnh xung quanh hình ảnh của bạn
Để thêm hiệu ứng góc xiên 3D vào hình ảnh của bạn, hãy nhấp vào Định dạng 3-D . Chọn hiệu ứng bạn muốn cho cả phần trên cùng và dưới cùng của hình ảnh bằng cách nhấp vào Góc trên cùng và Góc dưới cùng , chọn một trong các tùy chọn được xác định trước.
Bạn cũng có thể tùy chỉnh độ sâu, đường viền, hiệu ứng vật liệu và mức độ ánh sáng cho hiệu ứng góc xiên 3D của mình bằng cách sử dụng menu thả xuống và hộp tùy chọn.
https://lh3.googleusercontent.com/-qkF92Oe42-M/YKdvL0v-B3I/AAAAAAAAAPI/pvdmW-jqweYwspTlD7urRAXeyJDffUgigCLcBGAsYHQ/w322-h400/image.png
Bạn cũng có thể thêm một trong một số hiệu ứng nghệ thuật cài sẵn vào hình ảnh của mình. Chúng kết hợp nhiều hiệu ứng thành một để thay đổi thiết kế hình ảnh của bạn.
Để thực hiện việc này, hãy nhấp vào danh mục phụ Hiệu ứng nghệ thuật , sau đó nhấp vào biểu tượng Hiệu ứng nghệ thuật . Chọn một trong các tùy chọn đặt trước bằng chuột để áp dụng nó vào hình ảnh của bạn.
Nén hình ảnh trong Microsoft Word
Thêm hình ảnh vào tài liệu Word có thể làm tăng đáng kể kích thước của nó. Bằng cách nén hình ảnh , bạn có thể giảm toàn bộ kích thước tệp của tài liệu
Chất lượng càng cao thì tệp Word càng lớn, vì vậy hãy chọn chất lượng ưa thích của bạn, sau đó nhấp vào OK để nén hình ảnh của bạn.
Để định dạng một ảnh, hãy bấm vào Định dạng> Nén Ảnh và đảm bảo rằng hộp kiểm Chỉ áp dụng cho ảnh này được bật. Nếu bạn muốn nén tất cả các hình ảnh đính kèm của mình, hãy nhấp để bỏ chọn hộp kiểm này.
Nén hình ảnh sẽ làm giảm chất lượng theo thang trượt từ chất lượng HD ( 330 pixel trên inch ) xuống chất lượng email cơ bản ( 96 pixel trên inch ).https://lh3.googleusercontent.com/-pMVqlAit2pk/YKdvfLlrzBI/AAAAAAAAAPY/Tsn6PvomruMkDcDaebPQjskIshho4s4DwCLcBGAsYHQ/w328-h400/image.png
Các công cụ chỉnh sửa này giúp bạn dễ dàng thực hiện các thay đổi cơ bản đối với hình ảnh trong Microsoft Word. Bạn cũng có thể thay đổi kích thước hình ảnh trong Windows 10 mà không cần trình chỉnh sửa hình ảnh.
ThuthuatOffice đã giới thiệu chi tiết các bước thực hiện chỉnh sửa hình ảnh trong Word. Chúc các bạn thành công.
Nếu bạn muốn tìm hiểu các cách chèn ảnh vào Word bạn có thể đọc bài viết này
Cảm ơn đã đọc chia sẻ của chúng tôi. Nếu thấy bài viết hữu ích bạn có thể like, share đến mọi người xung quanh nhé!