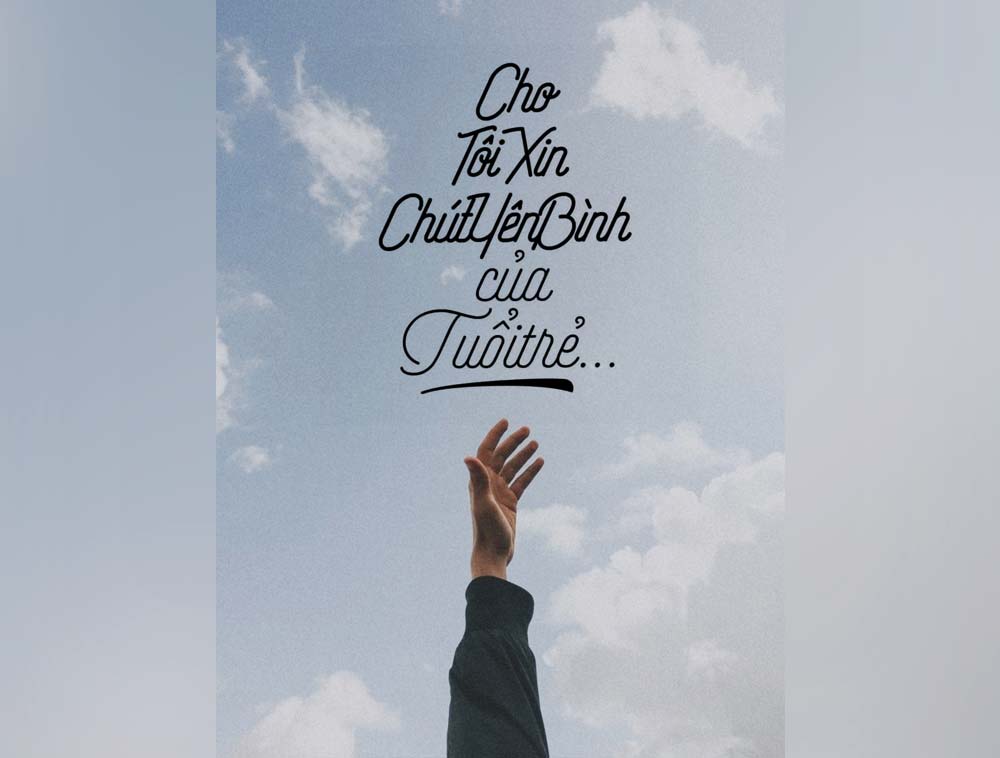Chèn ảnh vào word là thao tác phổ biến và quen thuộc mà có lẽ ai làm việc với word đều biết. Chèn ảnh vào word giúp văn bản của bạn trông sinh động, thu hút và truyền đạt thông tin rõ ràng hơn. So với máy tính thì cách chèn ảnh vào word trên điện thoại sẽ khó hơn. Tuy nhiên về cơ bản thì thao tác này cũng không quá phức tạp. Để biết cách thực hiện như thế nào, mời bạn tham khảo nội dung bài viết sau nhé.
Word có sử dụng được trên điện thoại không?
Word hỗ trợ bạn sử dụng được trên điện thoại với giao diện trực quan, sống động, dễ nhìn, phù hợp với mọi điện thoại thông minh. Microsoft cung cấp ứng dụng word miễn phí cho các thiết bị iOS và Android. Ứng dụng này cho phép bạn tạo, chỉnh sửa, xem và chia sẻ tài liệu Word trên điện thoại của mình.
Sử dụng word trên điện thoại bạn nhận lại được rất nhiều lợi ích, tiêu biểu đó là:
- Dễ dàng xem, chỉnh sửa và định dạng tài liệu bất cứ lúc nào.
- Thuận tiện chia sẻ tệp tài liệu tới đồng nghiệp, đáp ứng nhu cầu làm việc một cách nhanh chóng và hiệu quả.
- Cho phép mở tài liệu được đính kèm từ email, đồng thời hỗ trợ chỉnh sửa hoặc chú thích trên tài liệu trực tiếp trong ứng dụng Word dành cho điện thoại.

Cách chèn ảnh vào word trên điện thoại
>>> Tất cả đều có trong cuốn sách "Sách hướng dẫn thực hành Word từ cơ bản đến nâng cao"

ĐĂNG KÝ MUA NGAY
Cách chèn ảnh vào word trên điện thoại chi tiết
Cách thêm ảnh vào word trên điện thoại tuy có phần phức tạp hơn máy tính nhưng về cơ bản thì vẫn dễ thực hiện, chỉ với vài thao tác rất cơ bản là bạn đã thực hiện thành công thêm ảnh vào word trên điện thoại. Cụ thể cách thực hiện như sau:
- Bước 1: Trước khi bắt đầu chèn hình ảnh vào Word bạn phải có sẵn ứng dụng Word cho điện thoại. Nếu bạn chưa có ứng dụng Word thì bạn có thể tải về máy.
Sau khi hoàn thành tải ứng dụng về điện thoại, bạn hãy mở để chấp nhận các yêu cầu của ứng dụng

Mở ứng dụng word
- Bước 2: Sau đó, hãy mở file Word trên điện thoại cần chèn hình ảnh và chọn mục Share => Word để đưa file Word vào ứng dụng.

Chọn mục share
>> Xem thêm: Hướng dẫn cách tải Word về điện thoại Android, Iphone
- Bước 3: Khi file Word được mở trong ứng dụng, bạn hãy chọn mục Lưu một bản sao để có thể chỉnh sửa được dữ liệu.
Trong phiên bản Word miễn phí, thì bạn có thể lưu vào Ứng dụng tệp.

Lưu một bản sao
- Bước 4: Sau đó Word sẽ tự động chuyển sang chế độ đầy đủ và cho phép bạn chỉnh sửa nội dung thay vì chỉ đọc như ban đầu.
Bạn chọn vào biểu tượng Edit và lựa chọn khoảng trống dòng trong văn bản muốn chèn ảnh.

Edit ảnh
- Bước 5: Để có thể chèn hình ảnh vào trong file Word, bạn chọn vào biểu tượng Hình ảnh và tiến hành chọn một hình ảnh trên điện thoại muốn chèn vào văn bản.
Sau khi hình ảnh được chèn thành công, bạn có thể phóng to, xoay hình ảnh bằng cách nhấn vào hình ảnh và chọn các biểu tượng tương ứng.

Chọn hình ảnh
- Bước 6: Ngoài các tính năng chỉnh sửa hình ảnh cơ bản, các bạn cũng có thể cắt hình ảnh theo tỷ lệ nhất định hoặc tùy ý
Bạn chọn đến biểu tượng Cắt hình ở dưới phía góc trái của điện thoại.

Cắt hình
- Bước 7: Ngoài ra bạn cũng có thể chọn biểu tượng Chỉnh sửa hình ảnh để chèn viền cho hình ảnh sau khi chèn vào. Tính năng chèn viền (Border) cho hình ảnh trên Word điện thoại cũng được tương tự như Word máy tính.

Chỉnh sửa hình ảnh
- Bước 8: Cuối cùng, công cụ căn chỉnh hình ảnh sẽ giúp bạn đưa hình ảnh vào vị trí đúng như mong muốn khi căn lề
Công cụ Layer của hình ảnh sẽ giúp bạn chỉnh sửa được thứ tự nội dung hình ảnh trong bài viết (bạn cũng có thể đặt hình ảnh đè lên phần nội dung bài viết hoặc hình ảnh chìm dưới nội dung bài viết).

Đưa hình vào vị trí
- Bước 9: Để có thể lưu lại file Word sau khi chèn hình ảnh, bạn hãy chọn tính năng Share và chọn Gửi bản sao/ Lưu để hoàn thành.

Gửi bản sao
Chinh phục cách Soạn thảo văn bản Word từ con số 0 bằng cách đăng ký học online ngay. Khóa học sẽ giúp bạn biết các dùng tab file, tab view, tab home, tab layout,... Đăng ký ngay để nhận ưu đãi hấp dẫn:

Soạn thảo văn bản Word 365 từ cơ bản đến nâng cao
Đỗ Trung Thành

Word Biết Tuốt - Học Word 2019 từ cơ bản đến nâng cao
Kế toán Đức Minh

Bí quyết luyện thi Mos Word 2010 trên 900 điểm
Đặng Thanh Trúc
Hướng dẫn tạo chú thích sau khi chèn hình vào word trên điện thoại
Sau khi đã thực hiện cách chèn ảnh trong word trên điện thoại thành công, tiếp theo bạn cần tạo chú thích cho ảnh. Cách tạo chú thích sau khi chèn hình vào word trên điện thoại vô cùng đơn giản:
- Tại dòng phía dưới ảnh bạn viết chú thích.
- Sau đó căn chỉnh chữ nghiêng, ở giữa ảnh theo đúng như mong muốn.

Kết luận
Trên đây là hướng dẫn chi tiết cách chèn ảnh vào word trên điện thoại mà Unica đã tổng hợp và giới thiệu cho bạn. Nếu bạn muốn cải thiện thêm về kỹ năng tin học văn phòng thì hãy tham khảo chi tiết nội dung bài viết và đừng bỏ qua các khóa học word của Unica nhé.