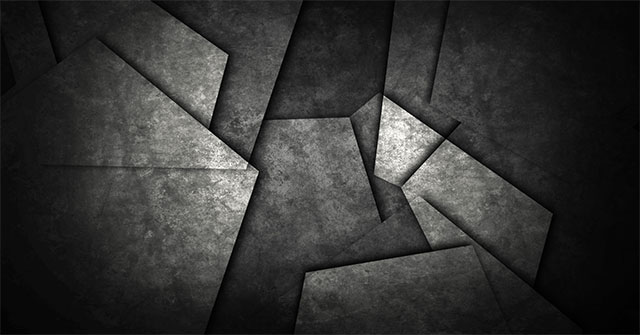Hoa cúc là loài hoa quen thuộc, gần gũi với người Việt Nam. Trong bài viết này, chúng tôi sẽ cho bạn chiêm ngưỡng top 200+ hình nền hoa cúc siêu đẹp, với muôn vàn màu sắc và kiểu dáng khác nhau, chắc chắc sẽ khiến bạn phải bất ngờ.
Cùng bắt tay vào khám phá kho tàng hình nền hoa cúc đẹp nhất ngay bây giờ nhé!
Top 200+ hình nền hoa cúc đẹp nhất
Ở phần này, chúng tôi sẽ mang đến cho bạn top 200+ hình nền hoa cúc đẹp nhất, sắc nét nhất, độc đáo nhất. Chính vì thế, nếu bạn là một tín đồ mê hoa mà vẫn chưa khám phá hết được vẻ đẹp của loài hoa cúc thì lại càng không thể bỏ qua phần này!
Để thuận tiện trong quá trình tìm kiếm, lựa chọn, MobileCity chúng tôi sẽ chia mục lớn này ra làm 2 phần nhỏ đó chính là hình nền dành cho điện thoại và hình nền dành cho máy tính, laptop.

Trước hết, mời bạn chiêm ngưỡng những tấm hình nền đẹp nhất về đề tài hoa cúc dành cho điện thoại:
Hình nền hoa cúc cho điện thoại
Có rất nhiều lý do khiến bạn nên chọn hoa cúc để làm hình nền cho chiếc điện thoại của mình. Thứ nhất, hoa cúc mang vẻ đẹp thanh tao, nhẹ nhàng. Thứ hai, hoa cúc đại diện cho sự trường thọ, niềm vui, hy vọng,...chi tiết hơn, bạn có thể tham khảo ở những mục phía dưới.




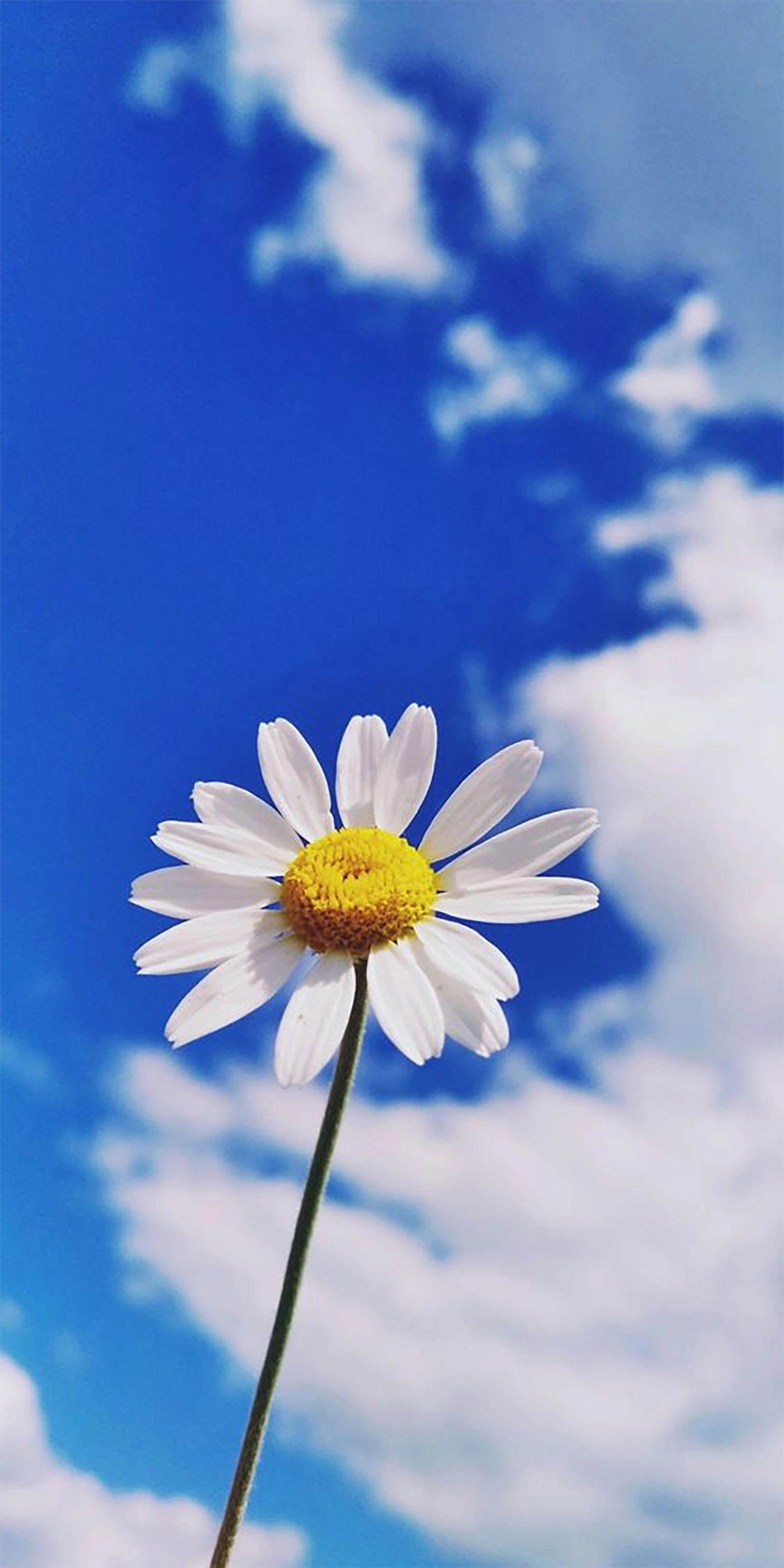





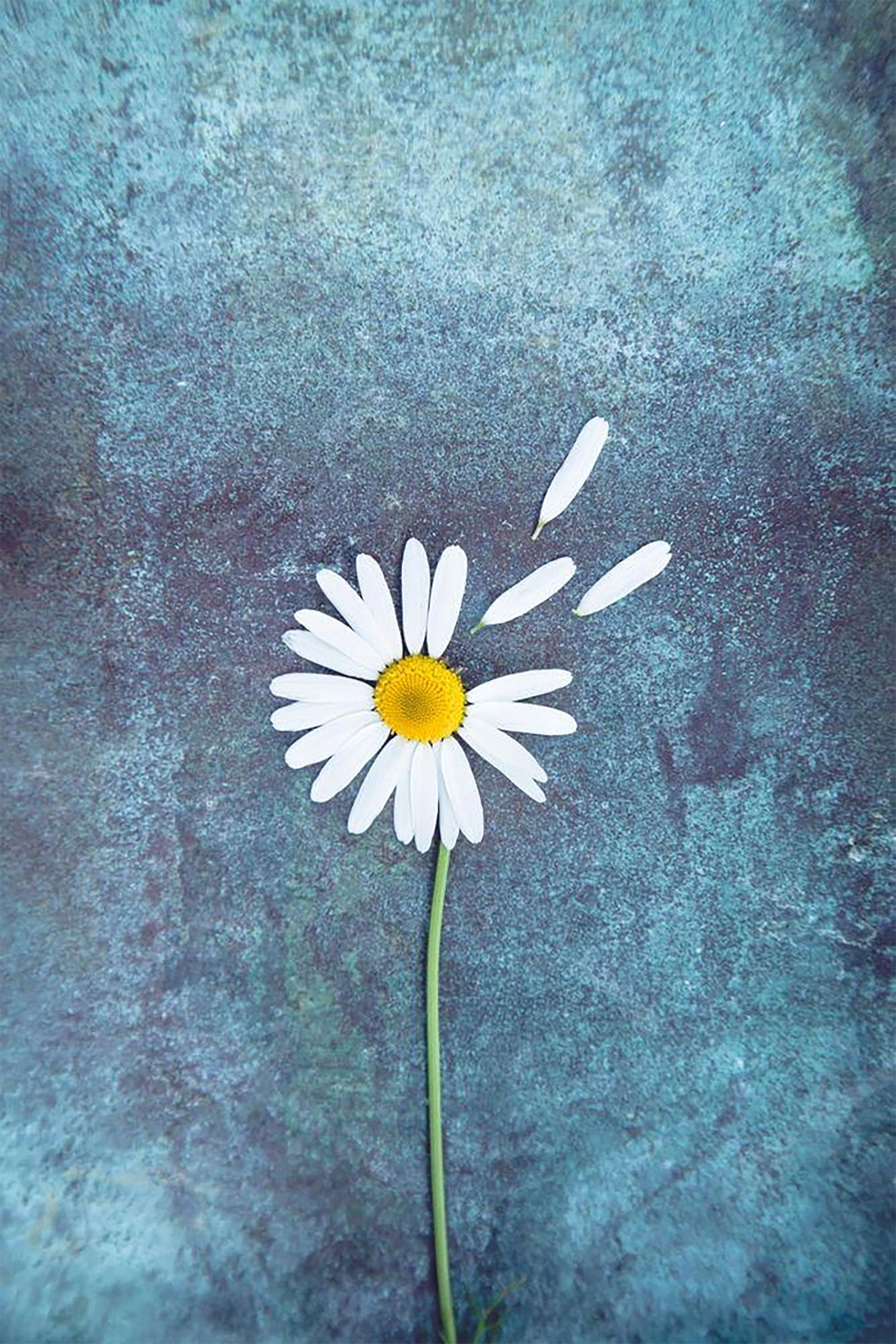



Ngoài ra, bạn cũng có thể xem thêm top 100+ hình nền hoa hướng dương đẹp nhất 2024 này nếu bạn cảm thấy hứng thú với chúng!
Hình nền hoa cúc cho máy tính
Dưới đây là những chiếc hình nền được chúng tôi tuyển chọn dựa trên tiêu chí: Sắc nét, độ phân giải cao, có tính thẩm mỹ đẹp mắt, độc đáo,...




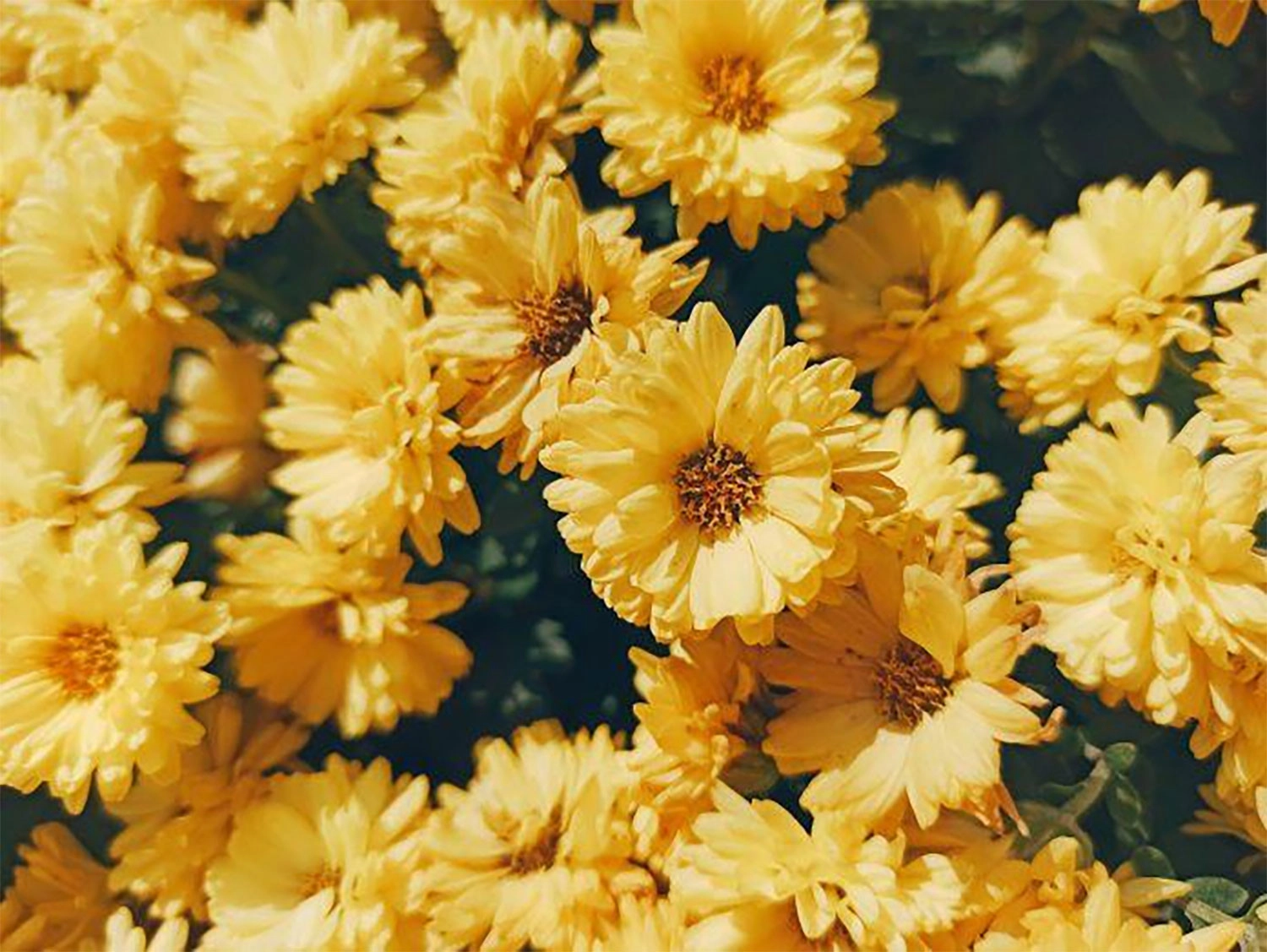

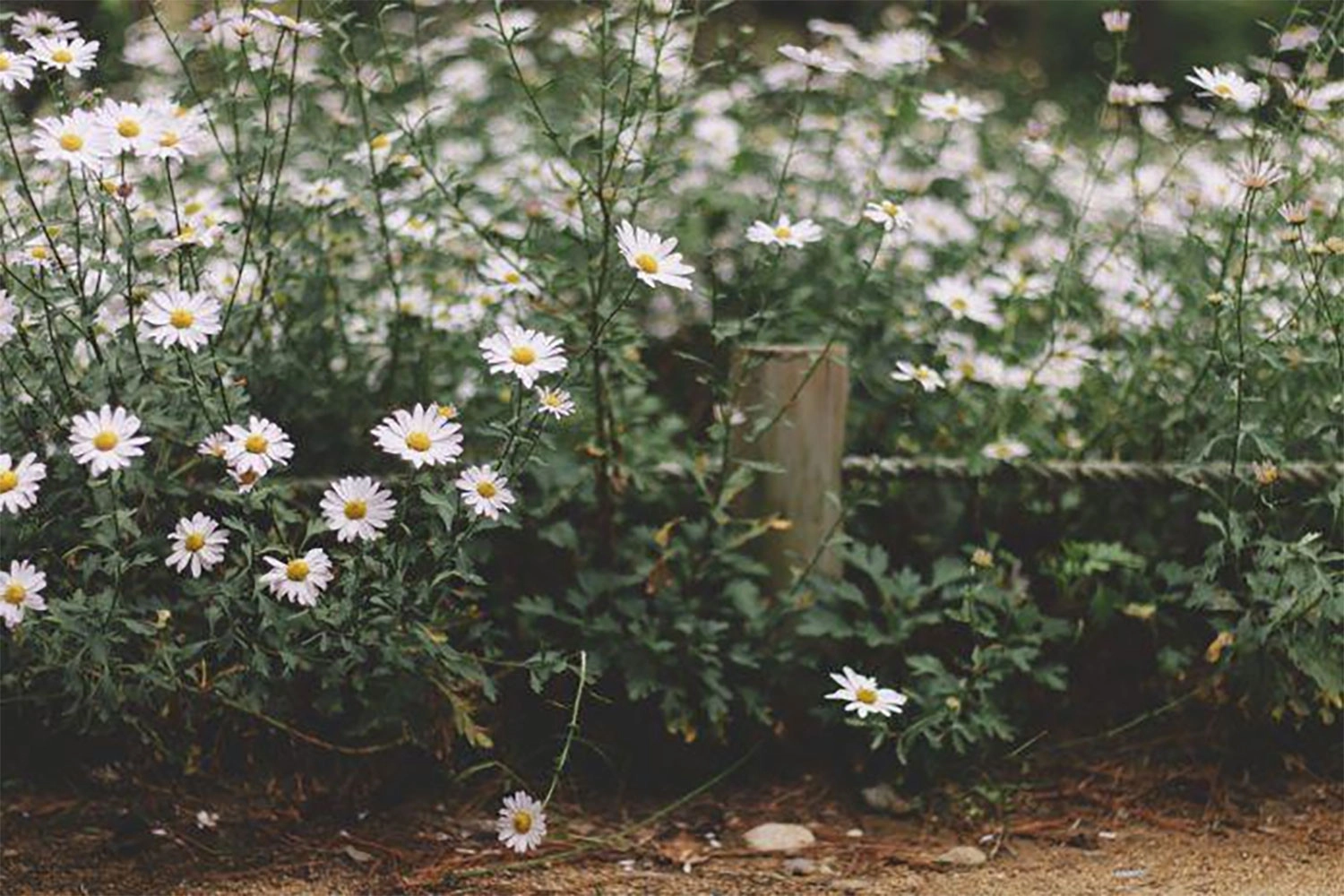







Và ngoài bộ sưu tập hình nền về đề tài hoa cúc ra, chúng tôi còn có các bộ sưu tập hình nền vô cùng đẹp mắt khác như: Top 100+ hình nền bầu trời, hình nền vũ trụ, hình nền 12 con giáp,... để bạn tham khảo đó!
Tìm hiểu về loài hoa cúc
Trong bài viết ngày hôm nay, ngoài việc cung cấp cho bạn những tấm hình nền sắc nét nhất, tuyệt đẹp nhất, chúng tôi cũng sẽ cung cấp cho bạn những thông tin bổ ích về hoa cúc, giúp bạn mở rộng thêm kiến thức.

Nguồn gốc của hoa cúc
Theo ghi chép, hoa cúc có nguồn gốc từ Trung Quốc và Nhật Bản, sau đó nó được du nhập sang các nước khác trong khu vực châu Á như Việt Nam, Hàn Quốc,... và dần dần lan rộng ra toàn thế giới.
Ban đầu, hoa cúc là loài hoa dại mọc hoang ở các sườn núi, ven đường. Về sau, con người đã phát hiện và thuần hóa hoa cúc, lai tạo thành nhiều giống khác nhau với màu sắc, hình dạng và kích thước phong phú.

Những loại hoa cúc phổ biến hiện nay
Có thể bạn chưa biết, hiện nay họ nhà Cúc đã có tới hơn 1.500 loài khác nhau trên toàn thế giới. Dưới đây, chúng tôi sẽ liệt kê một số loại hoa cúc phổ biến nhất như sau:
Hoa cúc vàng: Hoa cúc vàng là loại cúc phổ biến nhất ở Việt Nam. Loài hoa này có màu vàng rực rỡ, tượng trưng cho sự trường thọ, niềm vui... Hoa cúc vàng thường được sử dụng để thờ cúng, làm trà,...
Hoa cúc trắng: Bông hoa có màu trắng tinh khôi, tượng trưng cho sự thanh tao, thuần khiết. Hoa cúc trắng xuất hiện nhiều trong các nghi lễ tang lễ, cúng bái tổ tiên.
Hoa cúc họa mi: Hoa cúc họa mi có màu trắng tinh khôi, cánh hoa nhỏ li ti. Loài hoa này thường nở vào mùa thu, mang đến vẻ đẹp lãng mạn, thơ mộng.

Hoa cúc đồng tiền: Hoa cúc đồng tiền tượng trưng cho sự may mắn, tài lộc. Loài hoa này có nhiều màu sắc khác nhau như vàng, cam, đỏ, tím,... Nó được trồng trong chậu để trang trí nhà cửa, ban công,...
Hoa cúc thạch thảo: Hoa cúc thạch thảo có màu tím biếc lãng mạn, là biểu tượng của sự thủy chung, son sắt.

Hoa cúc vạn thọ: Hoa cúc vạn thọ có màu vàng cam rực rỡ, tượng trưng cho sự trường thọ, sức khỏe và may mắn. Loài hoa này thường được sử dụng trong các dịp lễ Tết ở Việt Nam, đặc biệt là các tỉnh miền Nam.
Ý nghĩa của hoa cúc
Hoa cúc - loài hoa bình dị, mộc mạc nhưng lại ẩn chứa sức sống mãnh liệt và vẻ đẹp thanh tao, thu hút lòng người. Hoa cúc mang nhiều ý nghĩa sâu xa, thể hiện qua màu sắc, hình dáng và những câu chuyện văn hóa gắn liền với loài hoa này.
Hoa cúc được mệnh danh là "nữ hoàng của mùa thu" bởi sức sống mãnh liệt và khả năng chịu đựng khắc nghiệt của thời tiết. Hình ảnh hoa cúc nở rộ dù trong điều kiện khắc nghiệt tượng trưng cho sự trường thọ, sức khỏe dồi dào và tinh thần lạc quan.
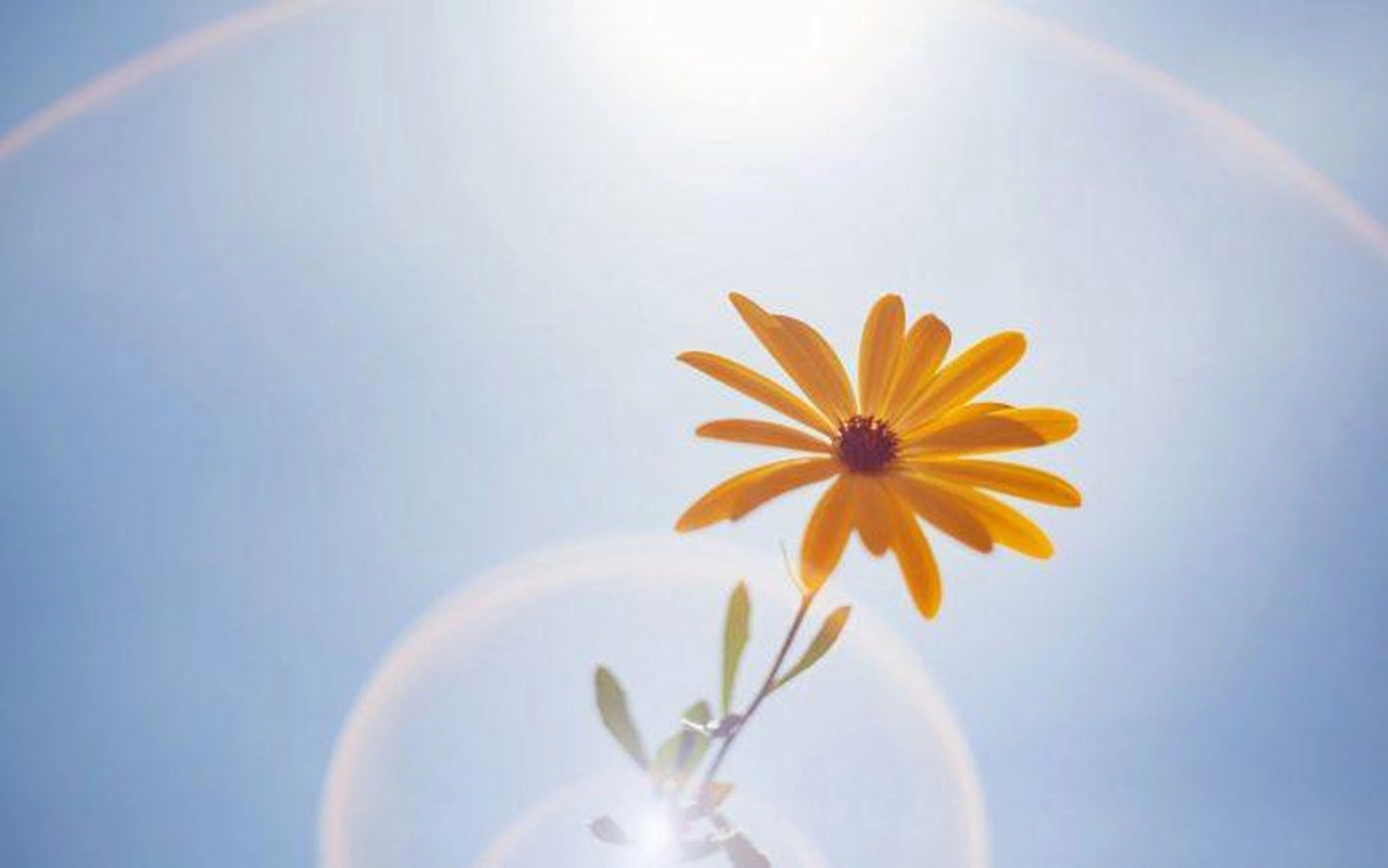
Với màu sắc rực rỡ, đặc biệt là màu vàng tươi sáng, hoa cúc mang đến cảm giác vui tươi, tràn đầy năng lượng. Hình ảnh hoa cúc nở rộ còn tượng trưng cho những khởi đầu mới mẻ, những hy vọng tốt đẹp về tương lai.
Hoa cúc trắng - màu sắc tượng trưng cho sự tinh khiết, thường được sử dụng trong các nghi lễ tang lễ, thể hiện sự tưởng nhớ và tiếc thương người đã khuất.
Ngoài ra, hoa cúc còn có nhiều công dụng hữu ích trong y học cổ truyền, được sử dụng để pha trà, làm thuốc chữa bệnh,... Với vẻ đẹp đa dạng và ý nghĩa tốt đẹp, hoa cúc luôn được yêu thích và trân trọng trong đời sống văn hóa của con người.
Tổng kết
Vậy là chúng ta vừa đi tìm hiểu xong top 200+ hình nền hoa cúc siêu đẹp, muôn vàn màu sắc và kiểu dáng. Tạm biệt và hẹn gặp lại các bạn ở những bài viết lần sau!