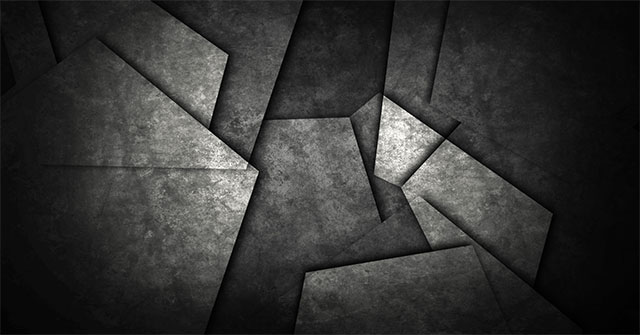Hình ảnh ghép khuôn mặt dễ thương, hài hước, cô đơn, cực đẹp dành cho những bạn có sở thích chỉnh sửa ảnh để thỏa mãn đam mê sáng tạo trong từng khung hình chất lượng cao nhất.
Ghép khuôn mặt là hình có cấu trúc không đầu, cho phép người dùng tùy ý ghép khuôn mặt của mình, bạn bè, người thân trong gia đình, … để phát triển tư duy, óc sáng tạo và mang lại niềm vui, tiếng cười cho mọi người. Đặc biệt, nó còn thể hiện rõ cá tính riêng của mỗi người. Chúng tôi xin cung cấp cho bạn những câu đố về khuôn mặt dễ thương nhất, hài hước nhất, chất lượng nhất và sáng tạo nhất để bạn thỏa mãn niềm đam mê chỉnh sửa ảnh của mình!
![]()
Hình ảnh ghép mặt 1 người cute, hài hước, sáng tạo
![]()
Tuyển tất cả những hình ảnh ghép mặt cute
![]()
Ảnh Ghép Mặt Chibi 1 Người Hình ảnh ghép mặt đẹp, cute, hài hước
![]()
Hình ảnh ghép mặt đẹp, cute, hài hước
![]()
Ảnh ghép mặt 1 người cute
![]()
Hình ảnh ghép mặt cute, hài hước ghép mặt 1 người
![]()
Hình chibi ghép mặt đẹp, cute, dễ thương
![]()
Cách ghép mặt vào ảnh chibi bằng picsart siêu cute
![]()
ảnh chibi ghép mặt cute mới nhất
![]()
Ảnh ghép mặt 1 người đáng yêu
![]()
ảnh chibi ghép mặt 1 người
![]()
Ảnh ghép mặt một người
![]()
hình ghép mặt cute 1 người
![]()
Ảnh Ghép Mặt 1 Người Nữ
![]()
Ảnh Ghép Mặt 1 Người Nữ
![]()
Ảnh Chibi Ghép Mặt 1 Người
![]()
Ảnh Chibi Ghép Mặt 1 Người
![]()
Hình Ghép Mặt Cute 1 Người
![]()
Ảnh Người Để Ghép Mặt
![]()
Ảnh Chibi Để Ghép Mặt
![]()
Ảnh Chibi Ghép Mặt
![]()
Ảnh Chibi Ghép Mặt 1 Người
![]()
Ảnh Để Ghép Mặt 1 Người
![]()
Ảnh Để Ghép Mặt Ngày Tết
![]()
Ảnh Ghép Đầu Người Tết
![]()
Ảnh Ghép Mặt 1 Người Nam
![]()
Ảnh Ghép Mặt 1 Người Nữ
![]()
Ảnh Ghép Mặt Chibi 1 Người
![]()
Ảnh Ghép Mặt Một Người
![]()
Ảnh Người Để Ghép Mặt
![]()
Hình Ghép Mặt Cute 1 Người
![]()
![]()
![]()
![]()
![]()
![]()
![]()
![]()
![]()
![]()
![]()
![]()
![]()
![]()
![]()
![]()
![]()
![]()
![]()
![]()
![]()
![]()
![]()
Ảnh ghép mặt con vật cute 2 người
![]()
![]()
![]()
Ảnh ghép mặt 2 người
![]()
![]()
![]()
![]()
![]()
![]()
![]()
![]()
Mẫu ảnh Chibi ghép mặt cho Bé
![]()
![]()
![]()
Hy vọng những hình ảnh ghép mặt đẹp trên đây sẽ cho bạn thỏa mãn niềm đam mê chỉnh sửa ảnh của mình. Chúc bạn may mắn và tạo ra những bức ảnh ghép đẹp như ý muốn! Giúp mang lại nhiều niềm vui, sảng khoái và hạnh phúc cho cuộc sống!