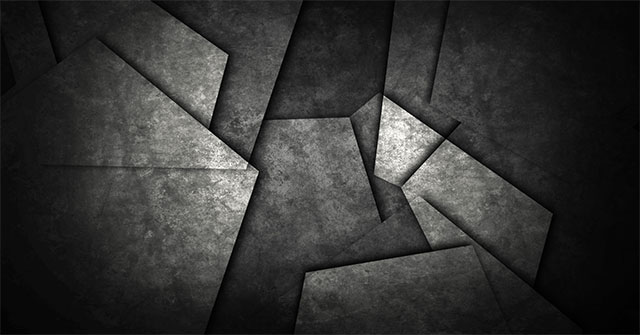[Lưu ngay 101+ anime meme cực hài hước, độc đáo mới nhất hiện nay]
Nếu bạn là một "fan cứng" của Anime thì chắc chắn không thể bỏ qua những Anime meme cực hài hước và độc đáo. Hãy cùng Coolmate lưu ngay những meme "độc" nhất trong bài viết dưới đây nhé!
Lạc vào thế giới Anime, chắc hẳn bạn sẽ không thể ngừng cười bởi rất nhiều meme hài hước và độc đáo. Chúng trở thành nguồn cảm hứng vô tận cho người xem. Nếu bạn là một “fan cứng” của Anime và đang tìm kiếm những meme độc đáo để bình luận thêm ấn tượng và hài hước, thì bạn đã tìm đúng nơi rồi đó. Hãy cùng Coolmate lưu ngay những ảnh Anime meme mới nhất dưới đây nhé!
Anime meme là một dạng hình ảnh biểu đạt sự hài hước, độc đáo và phản ánh các tình huống, cảm xúc hay sự việc trong thế giới Anime. Thông thường, meme được tạo ra bằng cách chế lại, biến đổi hoặc kết hợp các phân đoạn trong một bộ Anime khiến người xem bật cười hoặc xúc động. Chúng thực sự ấn tượng ngay từ cái nhìn đầu tiên.

Anime meme là gì? - Nguồn: Internet
Các ảnh Anime meme hầu hết có nguồn gốc từ các cảnh quay hài hước, có chút kỳ quặc, biểu cảm hoặc trong một tình huống đặc trưng nào đó của bộ truyện. Những hình ảnh, cụm từ hay cảnh quay này được chia sẻ rộng rãi trên mạng xã hội, các diễn đàn hay nền tảng trực tuyến khác.

Anime meme ngày càng phổ biến hiện nay - Nguồn: Internet
Nhìn chung, việc tạo nên các hình ảnh meme từ Anime không chỉ giúp người xem có những khoảnh khắc thú vị, hài hước, hâm nóng tình cảm hoặc an ủi bản thân mà còn được "fan" Anime hiểu và đồng cảm, trở thành một nét văn hóa trực tuyến không thể thiếu của giới trẻ hiện nay.
Tổng hợp ảnh Anime meme cực hài hước, độc đáo mới nhất
Thế giới ảnh Anime meme rất đặc sắc và thú vị. Coolmate đã tổng hợp những hình ảnh độc đáo và hài hước nhất dưới đây, mời bạn tham khảo!
1. Anime meme face
Đây là thuật ngữ dùng để biểu đạt khuôn mặt đặc trưng và phổ biến trong thế giới Anime. Các Anime meme face thường tập trung vào khuôn mặt của nhân vật, thể hiện những biểu cảm hài hước, khinh bỉ, gợi cảm, chúc mừng hoặc chán nản.

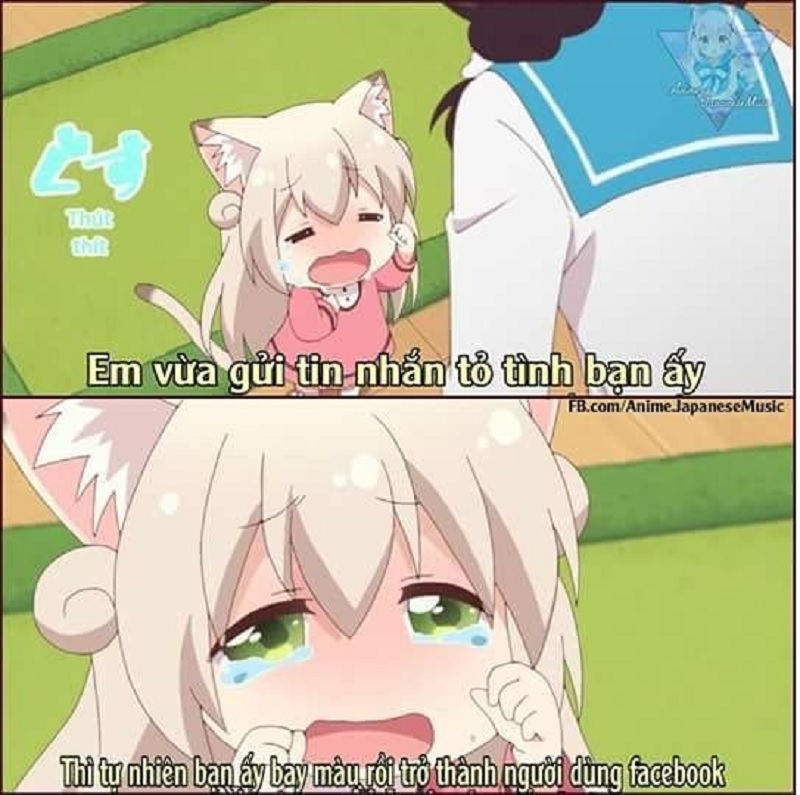


Anime meme face - Nguồn: Internet
2. Anime meme hài hước
Đây là những hình ảnh meme được tạo ra từ các nhân vật trong Anime khiến bạn phì cười ngay khi nhìn thấy. Các Anime meme hài hước này thể hiện sự phản ứng, trò đùa, tình huống lố bịch trong Anime, mang tính giải trí cao.




Anime meme hài hước - Nguồn: Internet
3. Meme Anime VN
Đây hầu hết là các Anime meme được tạo nên bởi cộng đồng yêu thích Anime tại Việt Nam. Chúng có những hình ảnh phù hợp với văn hóa Việt, những trend đang hot hoặc những biểu cảm đang hot trên cộng đồng mạng.


Meme Anime VN - Nguồn: Internet
4. Anime meme cute
Đây là những Anime meme đáng yêu, hài hước và dễ thương. Các Anime meme cute sử dụng hình ảnh, nhân vật để tạo nên tình huống vừa hài hước vừa dễ thương, mang lại cảm giác gần gũi cho người xem.
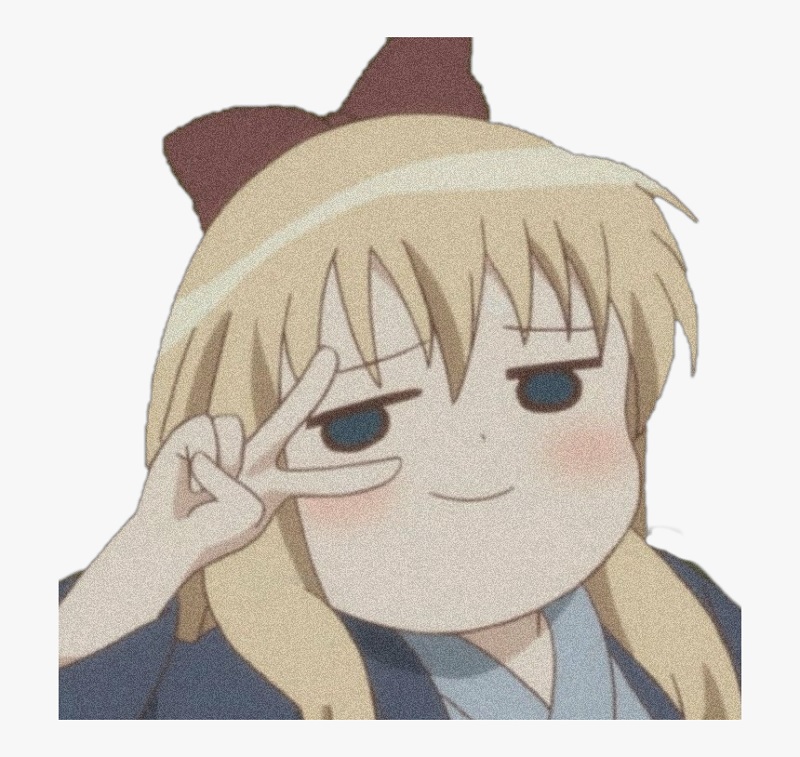



Anime meme cute - Nguồn: Internet
5. Meme Anime Naruto
Một trong những meme khá nổi tiếng trong “giới” Anime. Meme Anime Naruto tái hiện những tình huống, hình ảnh được cắt ghép trong bộ Anime Naruto nổi tiếng, mang đến sự châm biếm, chút hài hước và truyền tải thông điệp tới khán giả.
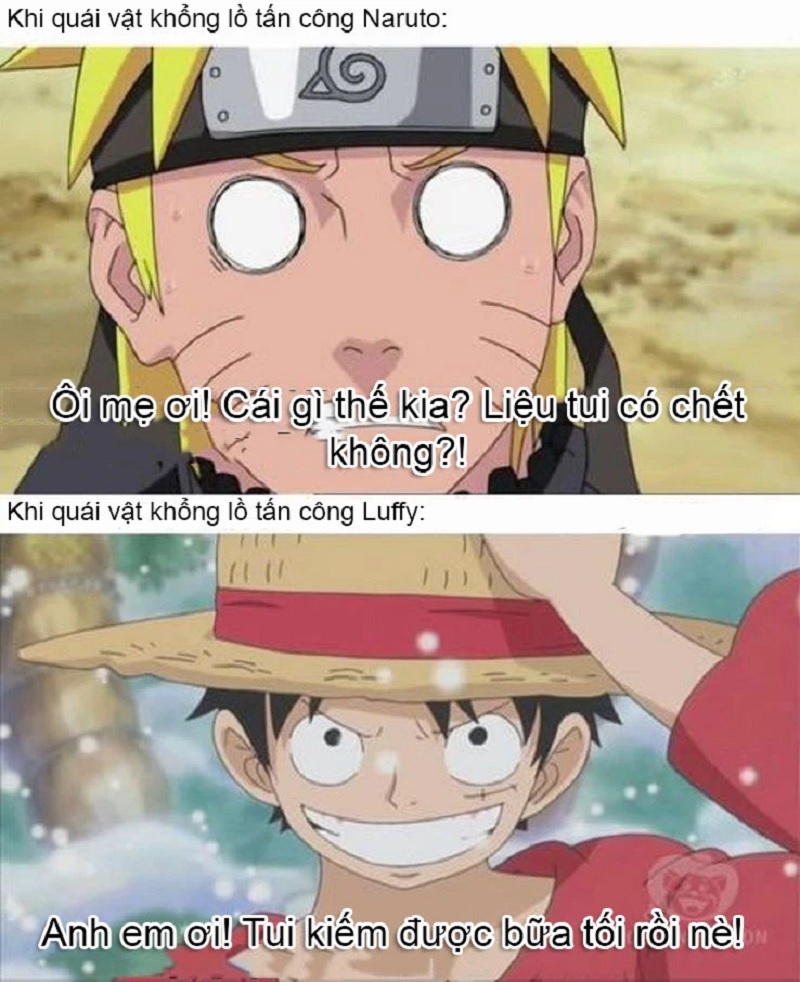


Meme Anime Naruto - Nguồn: Internet
6. Meme Anime khóc
Cuối cùng là những Meme Anime khiến bạn có thể bật khóc. Đây là những hình ảnh sử dụng các cảnh quay trong Anime tạo nên biểu cảm đau buồn, có chút tuyệt vọng và xúc động tới khán giả. Chúng thường truyền tải một thông điệp cụ thể, để lại cảm xúc mạnh mẽ khiến người xem dễ xúc động hơn.





Meme Anime khóc - Nguồn: Internet
Như vậy là Coolmate đã giúp bạn lưu lại những hình ảnh Anime meme hài hước, độc đáo nhất hiện nay. Hy vọng những hình ảnh này sẽ giúp bạn có tâm trạng thoải mái hơn và sử dụng trong những cuộc nói chuyện trở nên thú vị hơn.
Cuối cùng đừng quên theo dõi Coolblog để cập nhật những thông tin mới nhất về xu hướng thời trang nhé!
Coolmate - Website mua sắm an tâm 100% dành cho nam giới
.png)
Phan Phương Thảo
Xin chào, mình là Thảo - Một content writer thích viết thời trang và làm đẹp. Với sự nhạy bén trong việc nắm bắt những xu hướng mới nhất, mình hy vọng sẽ truyền cảm hứng cho bạn khám phá và khẳng định được phong cách cá nhân của mình. Mỗi bài viết của Thảo sẽ là sự kết hợp hoàn hảo giữa kiến thức chuyên môn và cảm nhận thẩm mỹ, mình tin rằng qua những bài viết này bạn sẽ ngày càng tự tin hơn trong việc lựa chọn và toả sáng.