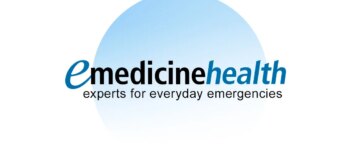The Connect Care clinical information system (CIS) has sophisticated printing controls. Some printing tasks are driven by system settings (e.g., label printing), while other tasks use printers mapped to the current workstation in a way that the user may be able to modify.
-
System Printer MappingAutomated, system-controlled, printer mapping may need adjustment; accomplished by submitting a help request (help.connect-care.ca) that clearly identifies the involved clinical setting and equipment.
Bạn đang xem: Connect Care Manual – Printing
-
Configurable Printer MappingMany printing tasks (e.g., patient lists, handover reports, communications) route to the local printer set as the default device for the computer where the print request is initiated; a setting often open to end-user override or configuration.
This section addresses how to initiate and control printing where manual overrides are possible.
If a personal computing devices has a consistent location (e.g., professional office or home office), it may be possible to set a local printer for default use with configurable printing tasks. This is done by changing the printer used, often after an automated print task has already occurred, by trying the following steps:
-
Use the Global Search (top right of Hyperspace) to search with the keywords “My Printouts”, then select the “Jump to… My Printouts” option that appears.
-
A popup list of recently printed documents will show. Find the document type or print task that should be directed differently moving forward, then click on the “Print Again” link in the far-right column of the print task row.
-
A “Select a Printer” dialog will appear. Use this to find printers mapped/attached/configured-for the local computer.
-
Note an option to “Remember this printer and tray selection” and check this if the selected printer type should be used for this type of printing task on this computer until a new selection is made.
-
Print the document locally.
The above technique can be used for all configurable printing tasks.
-
Tip: Virtual Local Printing
-
Tip: Printing – What to do When it Doesn’t Work
A personal computing device (notebook, tablet or iPad) will typically be unable to find or map to nearby printers in clinical practice areas, and BYOD users will likely not have the necessary permissions or drivers to use the printers. However, there is a workaround where a report (e.g., After Visit Summary) can be saved for printing:
-
-
-
Initiate a print command.
-
Select “Microsoft Print to PDF” from the list of available printers and press the “Print” button.
-
When prompted for a location to save the PDF file, click on the drop-down list to the right of “Save in:”, select the storage location for your personal device, select the desired folder and give the PDF file an appropriate name.
-
Xem thêm : Calories Burned Playing Racquetball | Calculator & Formula
The locally stored PDF file can then be printed to paper from the personal device.
-
-
It is essential that this workflow only be performed with approved personal devices that have encrypted storage, and that the PDF files be deleted as soon as the purpose (e.g., billing data transfer) is complete.
-
-
-
Tip: Printing from Personal Devices
-
-
The below tip sheet gives instructions on how to print patient labels, if needed for use with third-party professional billing sheets, special consent forms, or other objects requiring patient identification.
-
-
-
Tip: How to Print Patient Labels
-
-
Situations may arise when a program or facility has some areas launched in Connect Care and others awaiting launch. “Hybrid” states occur when a patient receives care in both Connect Care and non-Connect Care contexts, with part of a patient’s experience captured in Connect Care and other parts in legacy systems. Clinicians trained in Connect Care workflows may find themselves needing certain text tools (e.g., structured data entry, speech recognition) when providing service in contexts where the CIS is expected but has yet to launch. Nonetheless all clinical documentation must be rendered and entered to the correct record of care.
If a Connect Care documentation encounter is used to generate clinical documentation where the legal record of care is paper, the resulting note (e.g., history & physical, consult, discharge, progress) must be printed and placed in the paper chart. Ensure that any printing is done after the relevant note is completed and signed in Connect Care. Once signed follow these additional steps:
-
Within the same (e.g., documentation) encounter, use the “Chart Review” activity to access a list of all clinical documentation (“Notes” tab) and select the recently entered note.
-
Use the print icon appearing in the tool bar at the top of the note, taking care to select an appropriate local printer. Alternately, right-click within the note display and select “Print” from the pop-up command menu.
-
Be sure to immediately confirm that the printed document is removed from the printer and placed in the paper chart.
-
The same Notes tab in the Chart Review activity can be used to select the new note, then use the toolbar “Route” command to copy it to other Connect Care clinicians.
-
The “Communication” activity should not be used unless the documentation is to be included in a template that facilitates copy of a clinician-to-clinician communication to Netcare (e.g., Consult, Discharge Summary).
Sometimes it is useful to print or save specific elements of a patient’s chart, such as a medication and allergy list. Many such topic summaries can be printed directly from the Patient Lists activity, as shown in the below tip sheet. The sequence is similar for all chart reports that can be viewed in the lower panel of the List activity when a patient name is selected.
-
-
-
Tip: Printing Medications and Adverse Reactions
-
-
Clinical documentation objects (notes, reports, letters, media) are best printed from the various parts of the Chart Review activity (all contexts).
-
-
-
FAQ: How can I print a note or letter?
-
-
Normally, orders for more complex investigations (e.g., diagnostic imaging, stress test, echocardiogram) are placed within the CIS and automatically route to the correct department for scheduling and fulfillment. However, there will be testing facilities that are not linked to Connect Care during transition periods before Connect Care is fully implemented provincially, and there may remain independent facilities that do not support integrated ordering processes. Physicians need the equivalent of a print process so that the test requisition can be rendered to a form that can be hand-delivered, mailed, faxed or attached to secure email. Care must be taken if working remotely and the requisition needs to be directed to a local printer.
Xem thêm : Frequently Asked Questions
When ordering the investigation or intervention, possibly as part of an “Orders Only” encounter, look for part of the Connect Care order properties referring to where the order will be performed. Select “Other” or “External (Req to Print)” to enforce a workflow for printing the requisition. Complete the rest of the order elements and line up the order with any others pending signature.
Before signing the order(s), make sure that you have changed the default printer to be a local one or otherwise under your control (e.g., print to PDF). Upon signing, the requisition will be printed, faxed or saved as a PDF file for secure email attachment, depending upon the printer configuration choice.
-
-
-
Tip: Printing from Personal Devices
-
-
The standard Connect Care discharge process is guided by a Discharge Navigator. The easiest way to make sure that things like discharge prescriptions and medication instructions print is to follow all the steps in the navigator (in order).
At the point that the discharge order is signed, two documents are printed for the patient to take home. An “After Visit Summary” (AVS) includes information about the hospital stay, together with easy to understand alerts to continuing, changed, discontinued and new medications. An accompanying “MedRec for Community Pharmacist” summarizes changes from prior home meds.
At this point, any new medication prescriptions can either be electronically faxed directly from Connect Care to the patient’s preferred pharmacy (no printing or manual signature required), or can be printed with expectation that the prescriber will sign (handwritten “wet” signature) for delivery to the chosen pharmacy. For information on how to send a prescription via direct electronic fax from Connect Care, see the tip sheet.
-
Tip: Direct eFax of Prescriptions from Connect Care to Community Pharmacies
The AVS and pharmacy instructions can be reprinted at any time from the “After Visit Summary” section (last) in the Discharge Navigator, and the user can select a local printer for this purpose.
-
Tip: Re-printing AVS and Pharmacy Information Documents
The workflow for reprinting discharge prescriptions depends on whether the user wants to generate a new printout or to resend via direct electronic fax. How to do this is explained in the following FAQs.
-
FAQ: How can I reprint a discharge prescription?
-
FAQ: How can I resend a prescription via direct electronic fax to a community pharmacy?
-
FAQ: How can I share discharge summaries with patients?
-
Manual: Print Problems
-
Updates: Printing
-
Tips: Printing
-
Questions: Printing
-
Support: Printing
Nguồn: https://blogtinhoc.edu.vn
Danh mục: Info