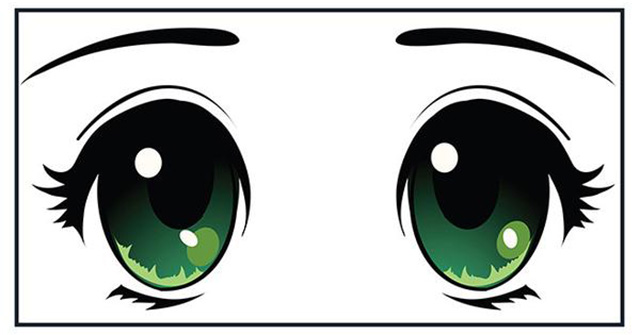- #1
Hình ảnh anime girl đen trắng dễ thương lạnh lùng, hình ảnh hoạt hình đen trắng xinh xẵn kute cho nữ
Tồng hợp những hình ảnh anime đáng yêu cho các bạn nữ có thể làm avatar facebook, zing me, zalo hoặc ảnh bìa
Girl xinh đáng yêu

Anime cặp đôi lãng mạn

Hình anime girl đen trắng buồn bã

Anime girl

Anime dễ thương

anime girl buồn


Hình ảnh anime girl buồn khóc
Hình ảnh hoạt hình dễ thương


anime girl lạnh lùng
Hoạt hình girl lạnh lùng đen trắng
Anime girl và chú mèo

Girl xinh kute
Hình ảnh anime đen trắng cặp đôi

Girl buồn lạnh lùng


Anime girl xinh dễ thương


anime đáng yêu kute


Kết hợp cùng tai nghe

anime cặp đôi tình yêu dễ thương
Girl lạnh lùng đáng yêu


- Chủ đề
- anime den trang anime girl anime girl de thuong anime girl xinh hinh anime hinh girl anime den trang