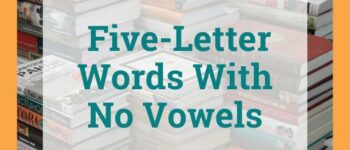Google Drive là dịch vụ lưu trữ dữ liệu trên đám mây cho phép bạn lưu tệp, hồ sơ trực tuyến và truy cập chúng ở bất kỳ mọi nơi từ điện thoại thông minh. Với những ai mới làm quen và sử dụng, chắc hẳn có nhiều tính năng mà bạn chưa biết, trong đó có cách up file lên drive.
Gitiho sẽ hướng dẫn bạn chi tiết trong bài viết dưới đây, cùng theo dõi nhé!
Bạn đang xem: Cách up file lên drive cực nhanh, đơn giản
Cách up file lên drive và lưu trữ tài liệu
Để làm việc thuần thục với google drive, bạn phải hiểu rõ về tính năng cũng như một số đặc điểm của chúng.
Cách up file lên drive và các tính năng
Chỉ với 1 tài khoản Gmail của bạn, là bạn đã có thể thao tác cách tải file lên google drive. Tổng dung lượng cho phép của Drive để lưu trữ miễn phí dữ liệu là 15 gigabytes (15GB). Có 2 dạng file chính mà bạn có thể lưu trong Google Drive là:
- Loại file bạn có thể chỉnh sửa trực tiếp: như các file trong Microsoft Office, PDFs và các file văn bản khác.
- Loại file bạn không thể chỉnh sửa được: như nhạc, videos, file nén và hầu hết các file khác.
Tại bất kể định dạng nào, một khi bạn đọc đã tải/up file lên Google Drive thì bạn luôn có thể xử lý, sắp xếp, chia sẻ và truy cập nó mọi lúc mọi nơi. Ngoài ra, trên Google Drive có tính năng đồng bộ hóa tự động với các thiết bị khác, nên bạn sẽ luôn thấy cái file được cập nhật mới nhất.
Đồng thời, bạn đọc cũng có thể sử dụng tính năng xem trước (Preview) nhiều loại file có định dạng khác nhau, kể cả khi bạn không có phần mềm mở được file đó trong máy tính.
Ví dụ, bạn có thể sử dụng Google Drive để xem trước một file Photoshop khi mà phần mềm Photoshop đó không có trong máy tính của bạn.
Cách chuyển đổi file về định dạng Google Drive
Sau khi bạn đã biết cách upload file lên google drive và trong trường hợp bạn muốn sửa đổi file trực tiếp hay online ngay trên ứng dụng Google Drive, bạn cần đưa chúng về đúng định dạng mà dịch vụ này hỗ trợ.
Việc chuyển đổi này sẽ giúp bạn chỉnh sửa trực tiếp và dễ dàng hơn khi kết hợp với các công cụ hỗ trợ khác.
Lưu ý: Chỉ những file như Microsoft Office files hay PDF mới có thể chuyển đổi về định dạng Google Drive.
Điều bất lợi duy nhất trong quá trình chuyển đổi này là không phải lúc nào cũng hoàn hảo. Dựa trên cấp độ định dạng đã được sử dụng trong tài liệu gốc mà những tài liệu khi chuyển đổi sẽ trông rất khác nhau.
Xem thêm : Bí quyết nấu thịt bò hầm bí đỏ không bị nát
Hãy cùng xem ví dụ sau đây:

Lưu ý: Tài liệu sau khi được chuyển đổi không phải lúc nào cũng giống y hệt tài liệu gốc, đôi khi bạn sẽ bị mất dữ liệu từ file gốc sau khi đã chuyển đổi.
Do đó, bạn nên kiểm tra lại toàn bộ nội dung file vừa chuyển đổi trước khi chia sẻ cho người khác.
Và hãy nhớ rằng, ạn vẫn luôn có thể lưu file với định dạng gốc nếu như bạn không cần thực hiện chỉnh sửa online với nó.
Cách tải tệp và thư mục lên Google Drive
Cách up file lên Drive không chỉ đối với các file/ tệp đơn lẻ mà thậm chí, nó còn cho phép bạn tải hẳn 1 thư mục trong máy tính lên.
Các thao tác bạn cần thực hiện để tải tệp/ thư mục lên như sau:
Cách up file lên google drive với tệp/ file
Bước 1: Từ Google Drive, chọn “New” rồi chọn “File Upload”
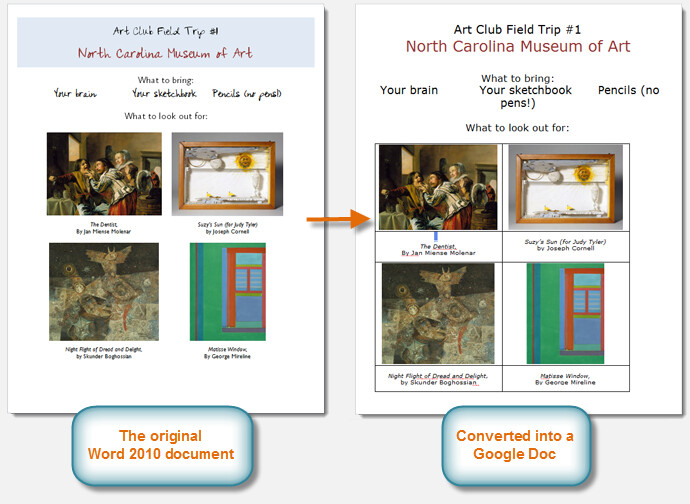
Bước 2: Tìm và lựa chọn file cần tải lên trong máy và click “Open”
Bước 3: File này sẽ được tải lên Google Drive của bạn.
Cách khác: Tùy vào trình duyệt và hệ điều hành bạn sử dụng, bạn cũng có thể nhấp và kéo file từ máy tính vào Google Drive
Cách tải file lên gg drive với thư mục
Lưu ý: Bạn cần nhớ rằng, tính năng này chỉ sử dụng được khi truy cập vào Google Drive từ Google Chrome
Bước 1: Chọn “New”, rồi chọn “File upload”
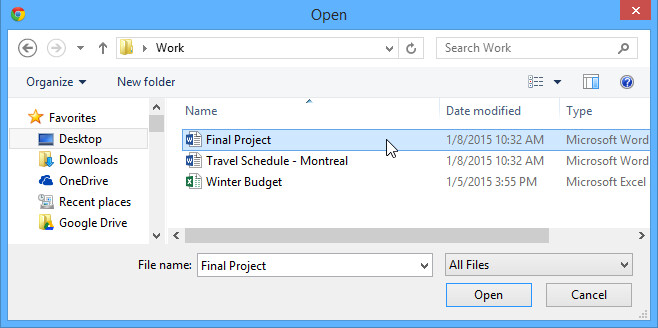
Xem thêm : Cách làm dâu tây ngâm đường – 2 Nguyên liệu – 0 Kỹ năng
Bước 2: Tìm và chọn thư mục muốn up rồi click “OK“
Bước 3: Thư mục và file bên trong nó sẽ được tải lên Google Drive của bạn
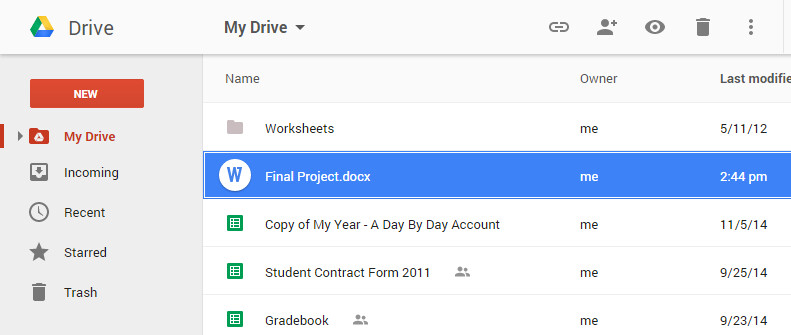
Cách chuyển đổi file về định dạng Google Docs
Sau khi tải file bất kỳ lên, định dạng của file có thể là Microsoft Office File hay PDF thì bạn không thể trực tiếp sửa tài liệu đó trực tuyến, lúc này bạn cần chuyển đổi chúng về định dạng Google Docs.
Cách làm như sau:
Đối với tệp/ file
Bước 1: Chọn file bằng cách nháy đúp chuột vào file muốn chỉnh sửa
Bước 2: Bản xem trước (Preview) của file sẽ hiện ra. Bạn chọn “Open” ở phía trên màn hình như hình dưới đây.
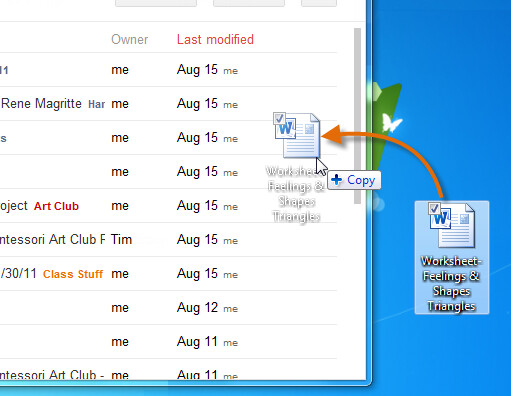
Bước 3: File sẽ được chuyển về dạng Google tài liệu (Google Docs) và xuất hiện trong cửa sổ mới (tab mới).
Bước 4: Nếu trở lại ứng dụng Google Drive, ta sẽ thấy bây giờ có hai bản khác nhau của file: một là file gốc và một là bản mới theo định dạng Google Docs.
Lưu ý: Bạn có thể cài đặt Google Drive để tự động chuyển định dạng file mỗi khi tải lên. Chọn vào biểu tượng lưới, chọn “Settings” và tích vào ô “Convert Uploads”. Cùng xem hình dưới đây để dễ thao tác hơn nhé.
Có thể hữu ích với bạn: Cách sao chép thư mục Google Drive từ tài khoản của người khác sang tài khoản của bạn
Kết luận
Hy vọng qua bài viết này, bạn đọc đã có biết cách up file lên drive và thực hành tải file hoặc thư mục lên Google Drive thành công cũng như có thể chuyển chúng sang định dạng Google Docs để tiện cho việc chỉnh sửa trực tuyến.
Chúc bạn thành công!
Nguồn: https://blogtinhoc.edu.vn
Danh mục: Giáo Dục