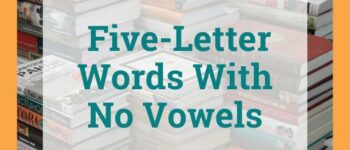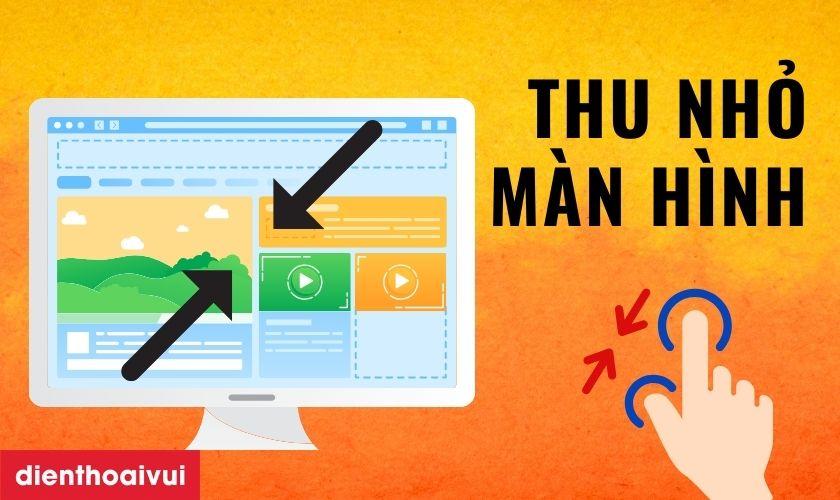
Bạn muốn tìm cách thu nhỏ màn hình máy tính Win 10, Win 7 hay MacOS nhưng không biết làm thế nào? Tổng hợp các cách chỉnh màn hình máy tính nhỏ lại bằng phím tắt, chuột và công cụ có sẵn. Cùng theo dõi bài viết dưới đây để hướng dẫn chi tiết cách phóng to, thu nhỏ giao diện màn hình máy tính của bạn. Theo dõi ngay nhé!
Tại sao nên biết cách thu nhỏ màn hình máy tính, laptop?
Bạn nên biết cách thu nhỏ màn hình máy tính lại bởi các lợi ích sau:
Bạn đang xem: Cách thu nhỏ, phóng to màn hình máy tính Win, Mac dễ nhất
- Dễ dàng xác định vị trí nội dung cần tìm: Khi thu nhỏ màn hình máy tính, người dùng sẽ nhìn được tổng quan hầu hết nội dung trên giao diện. Từ đó tối ưu được thời gian tìm kiếm trong khi làm việc.
- Giúp thao tác đồng thời nhiều trình duyệt: Thu gọn kích thước còn giúp cho màn hình có nhiều chỗ trống hơn khi chứa cùng lúc nhiều trang khác nhau. Người dùng không còn phải chuyển tab nhiều lần, mà chỉ cần mở và thao tác trực tiếp trong cùng 1 thời điểm là được.

- Nhìn được toàn bộ trang hay thông tin trang web: Đối với một vài trang web, thông tin được hiển thị sẽ bị gói gọn trong một giới hạn nhất định. Với những bảng hay link quá dài sẽ không thể nhìn thấy được hết. Do đó, thu nhỏ màn hình sẽ giúp bạn giải quyết vấn đề này.
- Giúp tệp hay giao diện hiển thị dưới dạng phù hợp nhất: Tùy thuộc vào thói quen sử dụng máy tính của từng người. Việc thu nhỏ màn hình có thể giúp các hiển trị trên máy ở trạng thái hay kích thước phù hợp nhất với mắt của người sử dụng.
Tổng hợp 4 cách thu nhỏ màn hình máy tính Win 10, Win 7
Dưới đây là 4 cách phóng to, cách thu nhỏ màn hình máy tính Win 7, 10 đơn giản, nhanh chóng. Bạn có thể lựa chọn và thao tác trên máy của mình nhé.
Cách thu nhỏ, phóng to màn hình máy tính bằng tổ hợp phím “Ctrl” và dấu “-”
Để phóng to, thu nhỏ màn hình desktop của máy tính bạn có thể sử dụng tổ hợp phím tắt là:
- Ctrl + Nút (-): Thu nhỏ màn hình máy tính.
- Ctrl + Nút (+): Phóng to (Zoom) màn hình máy tính.
Bạn thực hiện nhấn giữ đồng thời tổ hợp phím này đến khi giao diện màn hình được chỉnh nhỏ hoặc to lại theo ý muốn.
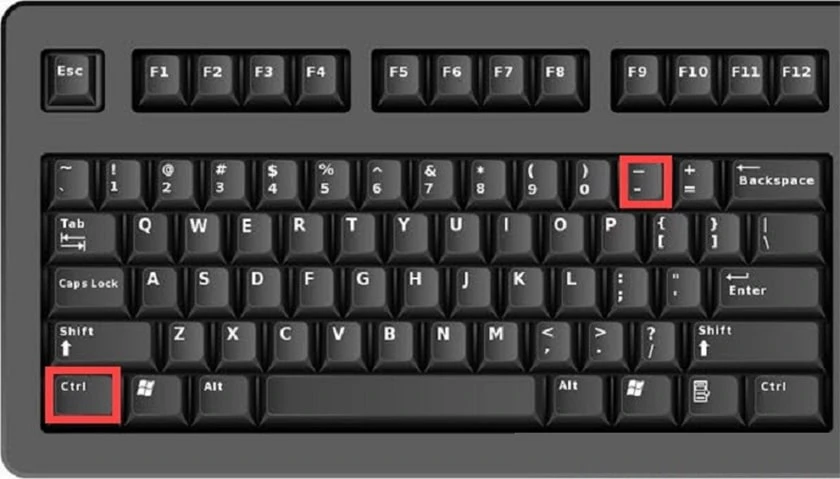
Ngược lại, nếu có nhu cầu phóng to màn hình máy tính trở lại, bạn chỉ cần thay dấu “-” thành dấu”+” là được.
Cách thu nhỏ màn hình bằng chuột và bàn phím
Ngoài phím tắt bạn có thể thu nhỏ màn hình máy tính bằng chuột và bàn phím. Cụ thể:
- Thu nhỏ: Nhấn Ctrl và lăn con trỏ chuột xuống dưới.
- Phóng to: Nhấn Ctrl và lăn con trỏ chuột lên trên.
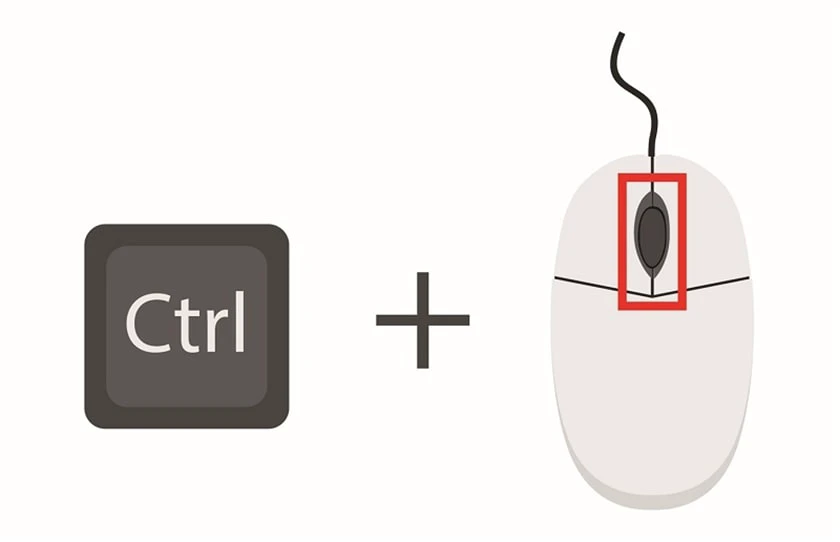
Bạn nhấn giữ phím Ctrl sau đó lăn con trỏ chuột về phía sau để thu nhỏ màn hình máy tính lại. Ngược lại bạn nhấn giữ phím Ctrl và lăn con trỏ chuột về phía trước để zoom màn hình máy tính.
Cách thu nhỏ màn hình laptop bằng công cụ Magnifier
Magnifier là một công cụ được Windows trang bị sẵn trong hệ điều hành là công cụ giúp người dùng thu nhỏ màn hình hiển thị một cách nhanh chóng. Do đó người dùng không cần phải phải tải ứng dụng để hỗ trợ.
Để có thể biết cách thu nhỏ màn hình máy tính với công cụ Magnifier, bạn hãy thực hiện các bước thật cẩn thận sau đây:
Bước 1: Đầu tiên bạn cần khởi động công cụ Magnifier trên chiếc máy tính của bạn. Có hai cách để khởi động Magnifier.
- Gõ tên “Magnifier” trên thanh công cụ và nhấn chọn.
- Gõ tổ hợp phím “ Windows” và “+”.
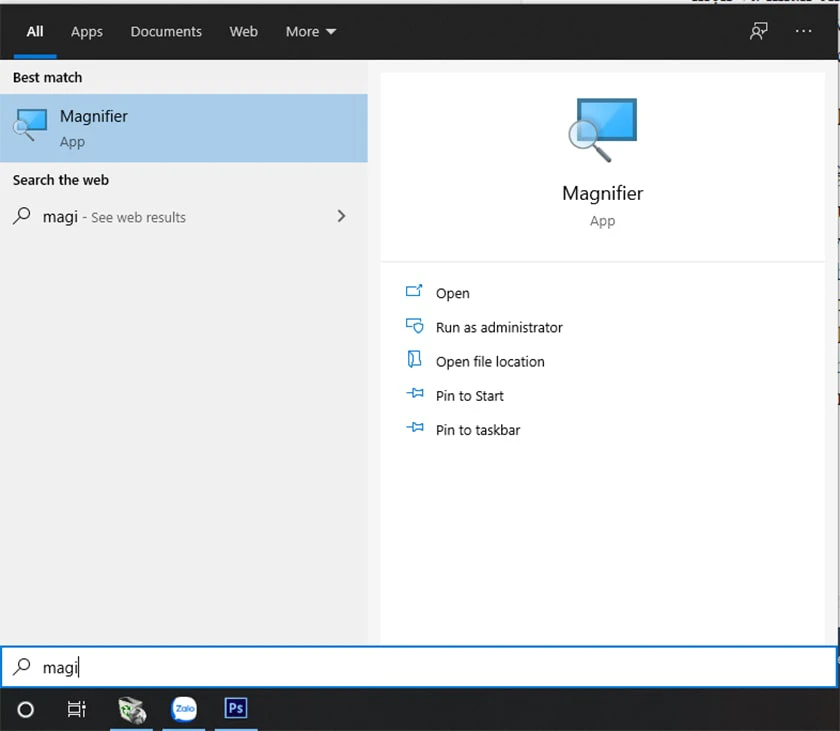
Bước 2: Sau khi khởi động Magnifer bạn có thể dùng nó để phóng to/thu nhỏ màn hình.
Trước đó, bạn cần hiểu tính năng cụ thể và sau đó nhấn chọn là đã thực hiện cách thu nhỏ màn hình laptop thành công:
-
- Fullscreen: Đây là chế độ phóng đại hay thu nhỏ toàn màn hình.
- Lens: Chế độ phóng đại hay thu nhỏ quanh con trỏ chuột. Ở tính năng này sau khi nhân vào lệnh chỉ cần con chuột di chuyển đến đâu thì sẽ phóng to lên chỗ đó.
- Docked: Cho phép người dùng tiến hành phóng đại hoặc thu nhỏ một phần của màn hình và tất nhiên các phần còn lại sẽ giữ nguyên kích thước.
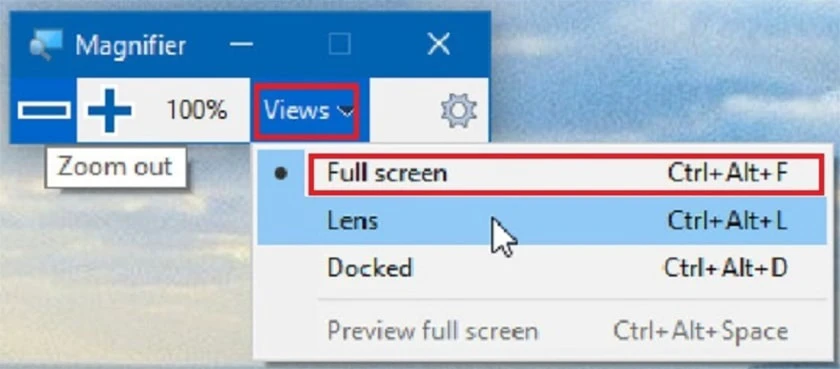
Cách xoay màn hình máy tính
Thu nhỏ, phóng to toàn bộ màn hình máy tính với mục System
Trong một vài trường hợp, nếu người dùng muốn thu nhỏ, phóng to với toàn bộ màn hình hệ thống máy tính. Có thể thực hiện các thao tác sau:
Bước 1: Đầu tiên, bạn cần tìm đến mục Settings của máy. Sau đó, nhấn chọn System.
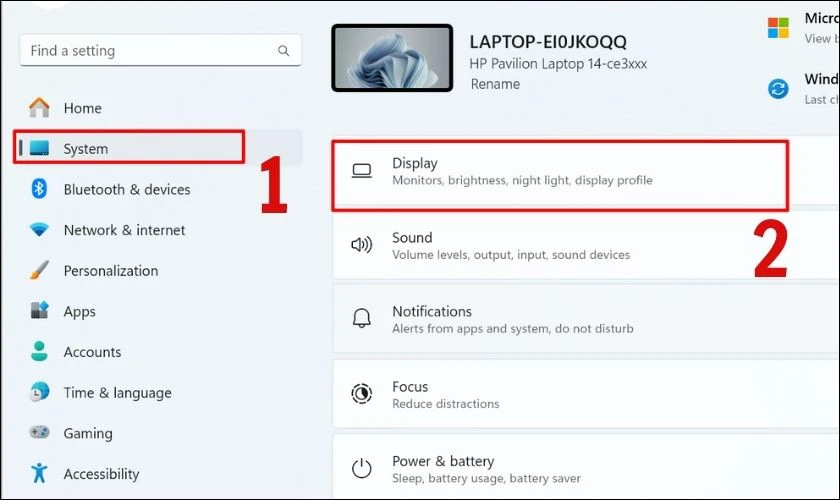
Bước 2: Tiếp theo, bạn nhấn vào Display. Rồi điều chỉnh các thông số trong mục Scale and layout sao cho phù hợp.
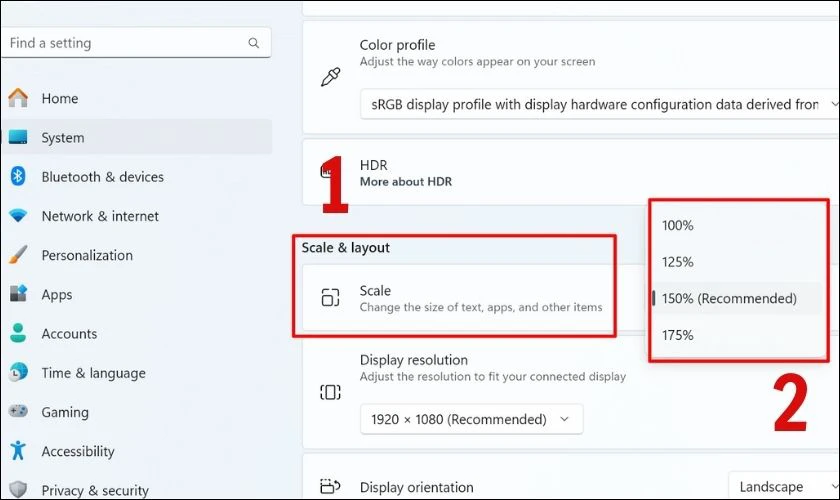
Bạn đã có thể thu nhỏ và phóng to toàn màn hình theo ý mình muốn.
Hướng dẫn thu nhỏ, phóng to màn hình máy tính Macbook
Ngoài những cách thông dụng được biết đến khi thao tác trên máy tính Windows. Cách thu nhỏ màn hình trên Macbook cũng có phần hơi khác biệt. Tham khảo nội dung dưới đây để biết sự khác biệt đó nằm ở đâu nhé.
Dùng Touchpad để thu nhỏ, phóng to màn hình máy tính
Xem thêm : C8H10 có bao nhiêu đồng phân
Touchpad là một tính năng phổ biến của máy tính xách tay. Với Touchpad bạn hoàn toàn có thể phóng to thu nhỏ màn hình máy tính Macbook. Bạn chỉ cần:
-
Đặt 2 ngón tay lên bàn di chuột.
-
Di chuyển chúng gần lại với nhau nếu muốn thu nhỏ màn hình.
-
Ngược lại chỉ cần di chuyển hai ngón tay ra xa nếu muốn phóng to màn hình.

Lưu ý: Chỉ sử dụng được cách này khi touchpad của bạn sử dụng cảm ứng đa điểm (các laptop đời mới).
Sử dụng tổ hợp phím tắt để thu nhỏ, phóng to màn hình MacBook
Bước 1: Kích hoạt chế độ thu phóng tại Accessibility.
Đầu tiên để thu nhỏ, phóng to màn hình máy tính thông qua sử dụng tổ hợp phím tắt. Bạn cần phải đảm bảo tính năng phóng to thu nhỏ đã được bật trên Macbook của bạn.
-
Mở System Preferences trên Macbook của bạn. Sau đó vào mụcAccessibility.
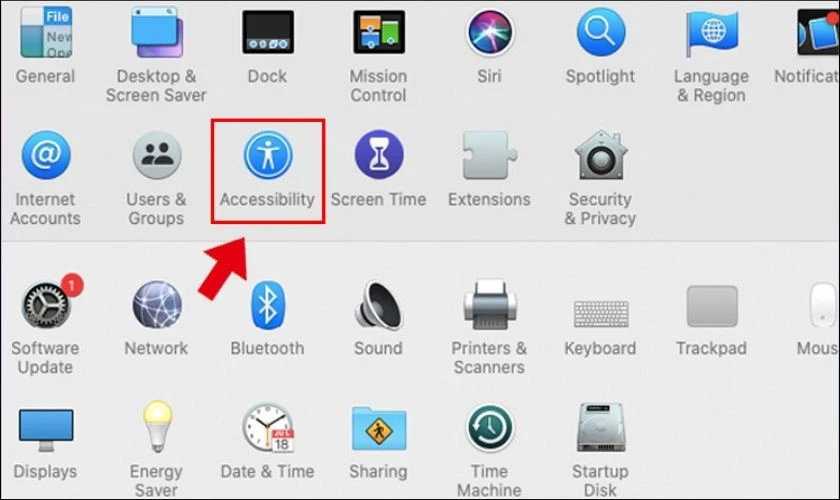
-
Trong mục Zoom, bạn chọn ô Use keyboard shortcuts to zoom để kích hoạt tính năng phóng to.
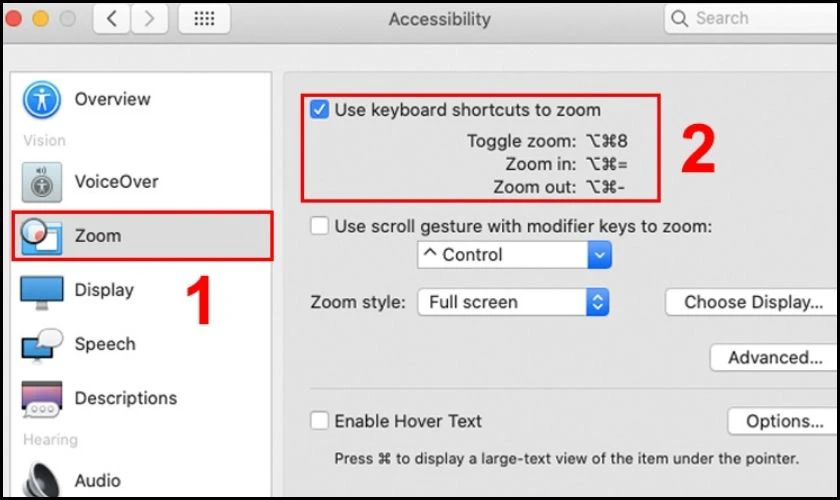
Lưu ý: Có thể sử dụng tổ hợp Option + Command + F5 để truy cập nhanh đến mục Accessibility.
Bước 2: Sử dụng tổ hợp phím để thu nhỏ, phóng to màn hình.
Sau khi đã bật tính năng Zoom trên Macbook của bạn, bạn có thể sử dụng các tổ hợp phím sau để phóng to hoặc thu nhỏ màn hình:
-
Option + Command + Plus Sign (+) để phóng to màn hình.
-
Option + Command + Minus (-) để thu nhỏ màn hình.
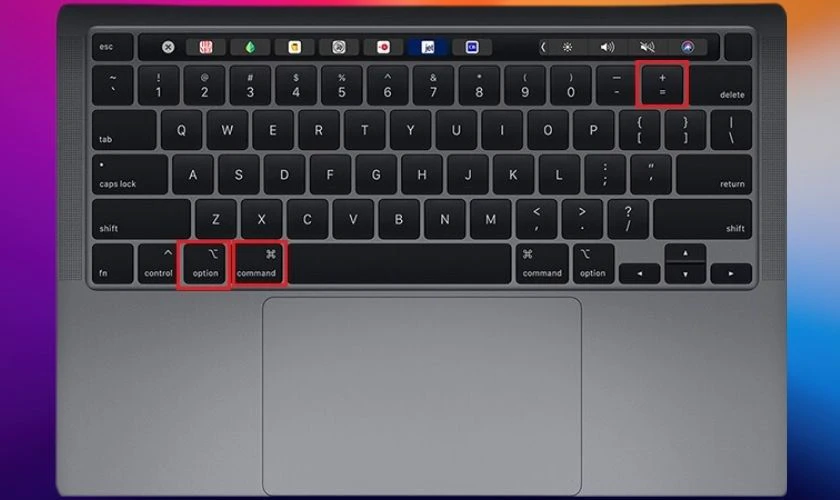
Lưu ý: Nếu muốn làm rõ nét hình ảnh khi phóng to màn hình, bạn có thể sử dụng tổ hợp phím Option + Command + F.
Xem thêm: Trải nghiệm dịch vụ sửa laptop uy tín dien thoai vui sẽ không khiến bạn thất vọng.
Hướng dẫn thu nhỏ màn hình máy tính trên một số ứng dụng phổ biến
Nếu bạn đã nắm rõ cách thu nhỏ, phóng to màn hình máy tính cơ bản. Hãy cùng chúng tôi thực hành trên một số ứng dụng phổ biến sau đây.
Cách thu nhỏ màn hình laptop khi sử dụng Word, PowerPoint và Excel
Thu nhỏ màn hình máy tính trên Word, Excel, PowerPoint. Để xem tổng quan tài liệu, bảng tính hoặc trang trình bày là một kỹ năng cần thiết với mỗi người dùng. Để thực hiện, bạn có thể tham khảo các bước sau:
Bước 1: Mở ứng dụng Word, PowerPoint hoặc Excel bạn đang cần thu nhỏ màn hình.
Bước 2: Bạn cần chuyển sang thẻ View để tiến hành chỉnh lại kích cỡ.
Bước 3: Sau đó, bạn chọn vào nút Zoom để điều chỉnh kích thước màn hình như mong muốn.
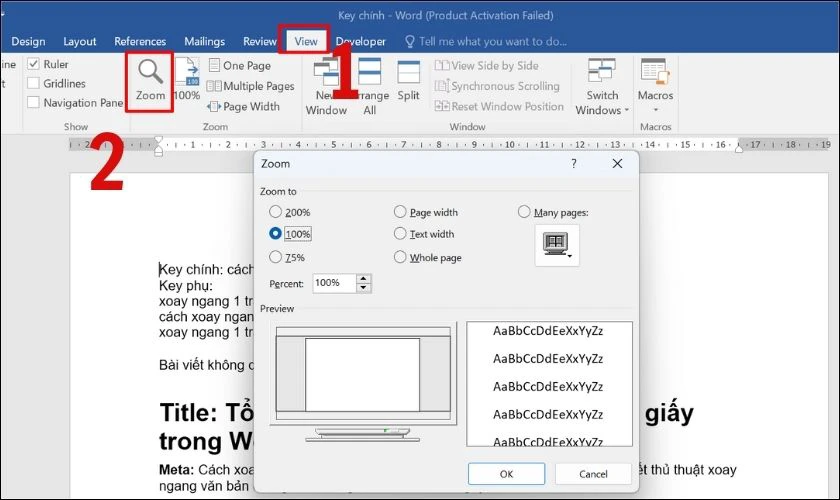
-
Xem thêm : 5 Pounds of Fat vs. Muscle
Tùy thuộc vào nhu cầu, bạn có thể thu phóng từ 10% cho đến 500% của tập tài liệu.
-
Bạn cũng có thể chọn Whole Page hoặc Page Width để thu nhỏ màn hình thành 1 trang tài liệu duy nhất.
-
Hoặc chọn Many Pages nếu bạn muốn xem cùng lúc toàn bộ trang.
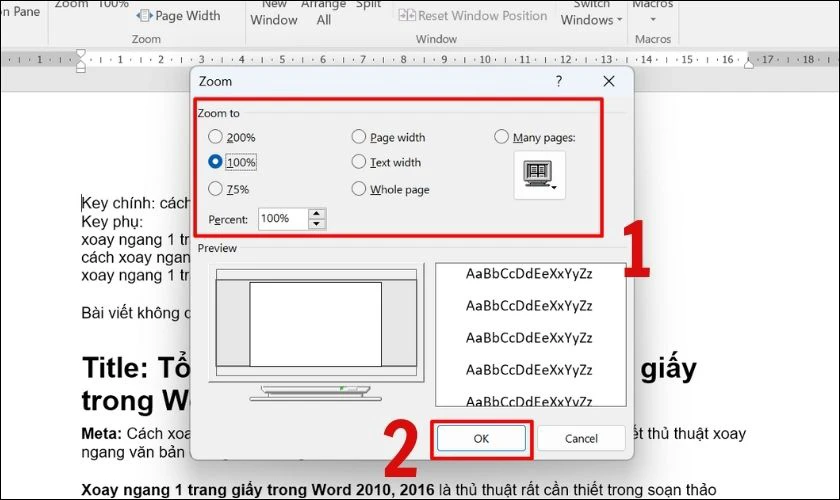
Ngoài ra, bạn còn có thể sử dụng các công cụ thu phóng màn hình ở góc phải bên dưới màn hình laptop.
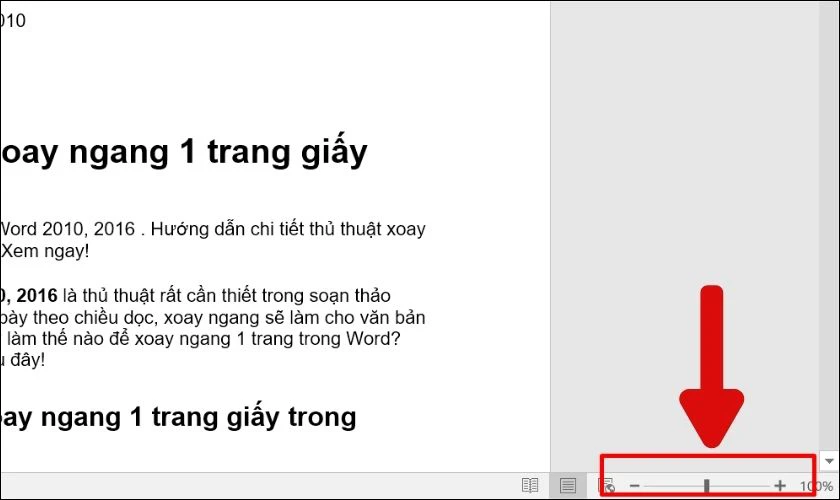
Cách này sẽ có phần nhanh hơn nhưng lại không tối ưu bằng khi bạn sử dụng hộp thoại Zoom.
Cách thu nhỏ, phóng to trên trình duyệt Internet
Cách 1: Dùng bàn phím để thu nhỏ, phóng to màn hình trình duyệt Internet
-
Đầu tiên, bạn truy cập trang web bạn cần thu nhỏ.
-
Bạn thu nhỏ màn hình bằng cách ấn tổ hợp phím Ctrl + nút ‘-‘.
-
Hoặc phóng to với tổ hợp phím Ctrl + nút ‘+’.
Cách 2: Thao tác trên giao diện
-
Bạn nhấn vào dấu 3 chấm góc trên bên phải trình duyệt.
-
Tại mục Thu phóng, bạn nhấn dấu dấu ‘-‘ để thu nhỏ hoặc dấu ‘+’ để phóng to.
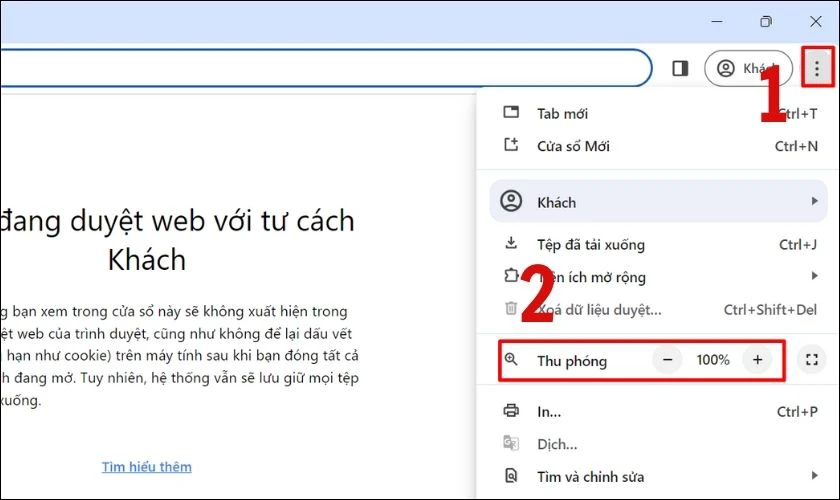
Với 2 cách trên, bạn có thể áp dụng với hầu hết tất cả mọi trình duyệt Internet, bao gồm: Cốc Cốc hay Mozilla FireFox… Nếu cần hãy thử xem nhé.
Cách thu nhỏ màn hình chơi game LOL
Liên minh huyền thoại là tựa game đang hot hiện nay. Theo đánh giá của người chơi, khi chơi liên minh huyền thoại sẽ rất khó chơi vì vậy bạn cần thu nhỏ màn hình laptop lại để có thể thoải mái hơn khi giải trí.
Để biết cách thu nhỏ màn hình khi chơi game Win 10, từ những thủ thuật máy tính hay dưới đây sẽ hướng dẫn cho bạn cách thực hiện:
- Bước 1: Đầu tiên bạn hãy nhấn mở cửa sổ thiết lập bằng cách nhấn phím “Esc”.
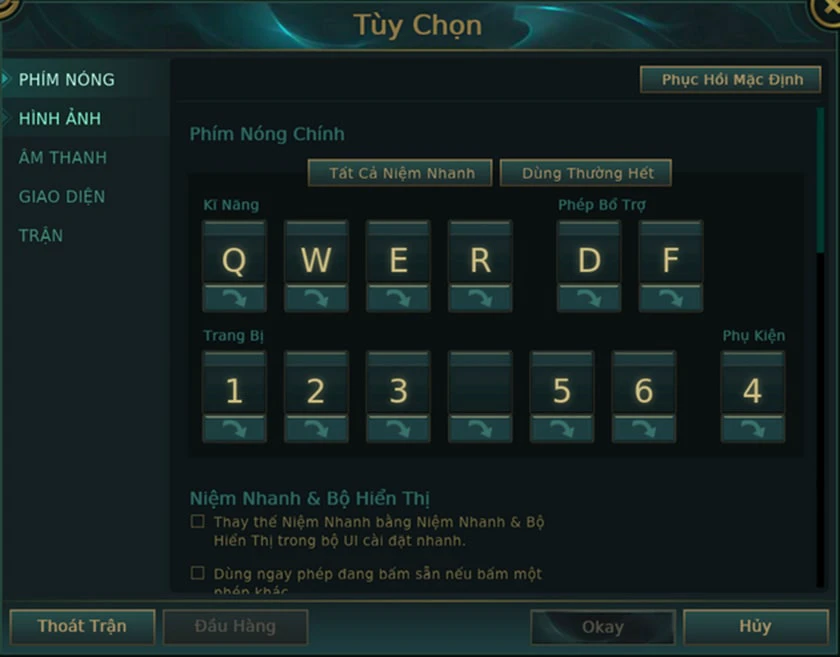
- Bước 2: Tiếp đến người dùng chọn vào danh mục “hình ảnh”.
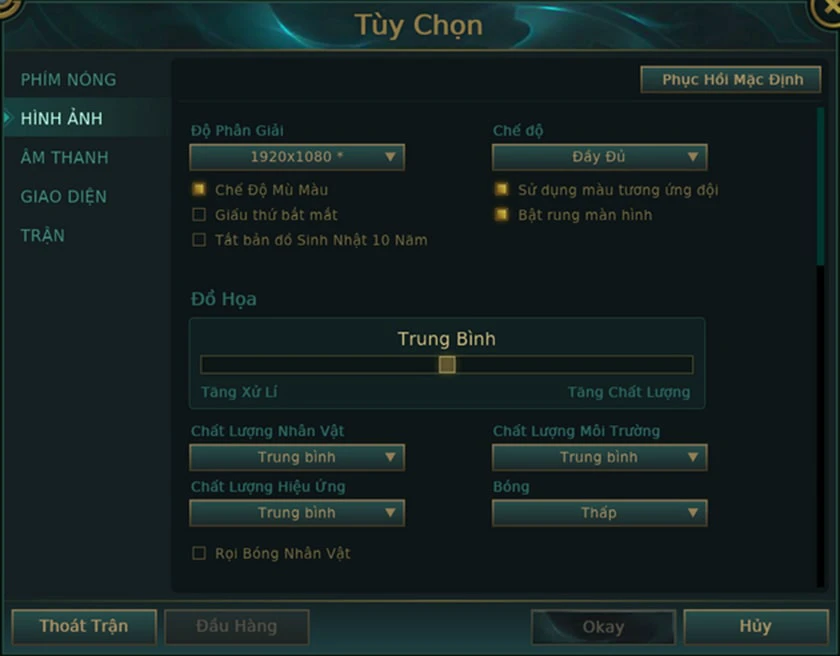
- Bước 3: Sau đó nhấn chọn vào mục “chế độ” và chuyển thành “ cửa sổ”.
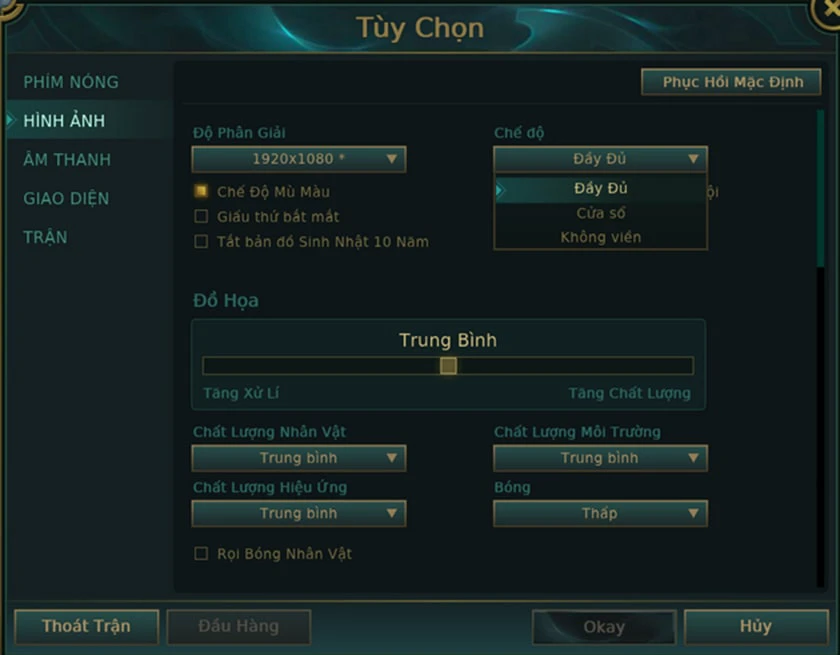
- Bước 4: Cuối cùng bạn cần điều chỉnh đến độ phân giải mà bạn mong muốn để có thể phù hợp với cửa sổ.
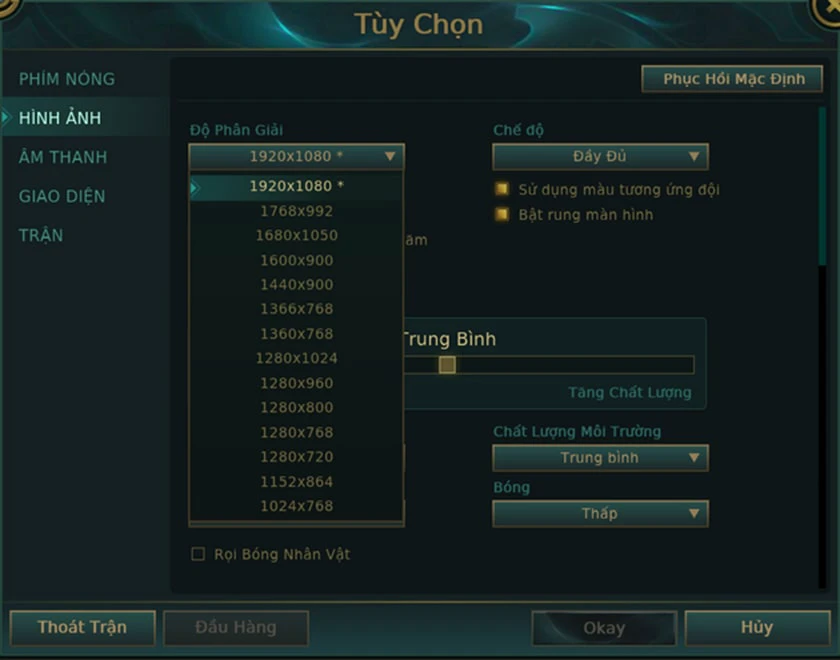
Cách thu nhỏ màn hình laptop trên Youtube
Để có thể thu nhỏ màn hình Youtube trên máy tính picture in picture. Đây là thao tác thực hiện rất đơn giản, bạn cần thực hiện các bước sau đây:
- Bước 1: Vào Youtube được hoạt động trên các nền tảng.
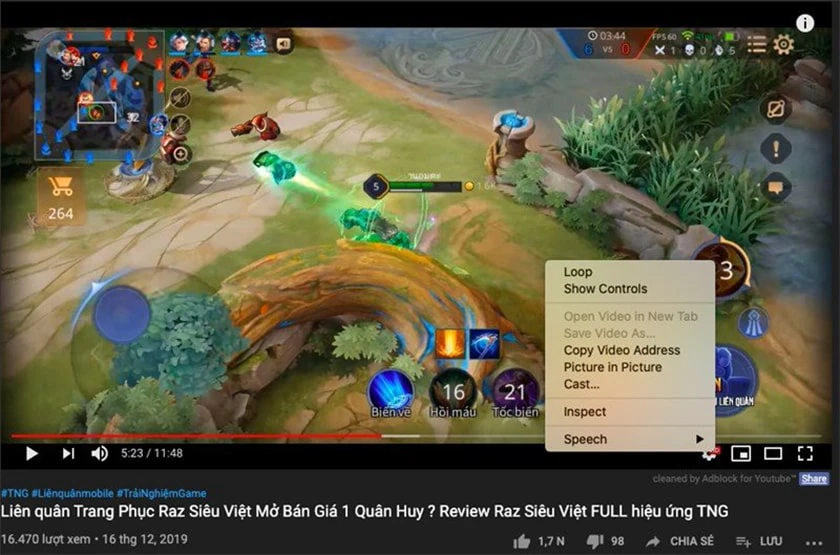
- Bước 2: Sau khi chọn được đoạn video mà muốn xem, click chuột phải sau đó chọn lệnh “picture in picture” là đã có thể thực hiện thành công thu nhỏ màn hình Youtube trên máy tính.
Kết luận:
Bài viết trên vừa hướng dẫn bạn chi tiết hướng dẫn cách cách thu nhỏ màn hình máy tính cực kỳ đơn giản. Bạn có thể áp dụng trên cả máy tính Windows hay MacBook khi cần. Hi vọng với những thủ thuật trên sẽ giúp ích và hỗ trợ bạn thao tác với máy tính dễ dàng hơn. Đừng quên theo dõi để học thêm nhiều thủ thuật hay ho nữa nhé!
Bên cạnh đó, nếu bạn gặp bất cứ lỗi, trục trặc nào ở màn hình, liên hệ ngay với chúng tôi. Hiện dịch vụ thay màn hình laptop lấy nhanh tại Điện Thoại Vui đang có giá tốt, cam kết uy tín với nhiều kỹ thuật viên nhiều năm kinh nghiệm và quá trình sửa đảm bảo nhanh chóng, tiết kiệm thời gian cho các bạn.
Nguồn: https://blogtinhoc.edu.vn
Danh mục: Giáo Dục