Hình ảnh Halloween luôn gợi lên những cảm xúc mạnh mẽ và đầy bí ẩn. Trong bài viết này, chúng ta sẽ cùng chiêm ngưỡng hơn 10000+ hình ảnh Halloween độc đáo. Chắc chắc những hình ảnh Halloween này sẽ khiến trái tim bạn phải đập mạnh và ám ảnh tâm trí.

Hình ảnh Halloween cute chủ đề bí ngô
Bí ngô là một chủ đề bất hủ khi nói về ngày lễ Halloween. Hãy tham khảo ngày bộ hình ảnh Halloween bí ngô đẹp đậm chất ma quái sau.



Hình ảnh Halloween đáng sợ nhất 2024
Để gia tặng sự sợ hãi ngày Halloween, hãy tải và cài ngay hình ảnh Halloween kinh dị sau.



Hình ảnh Halloween kinh dị nhất
Những bóng ma kinh dị, nghĩa địa hoang vu lạnh lẽo, chú nhệ trăng tơ hãy những chú mèo đen tinh quái là những hình ảnh Halloween quen thuộc. Do đó không thể thiếu những bức hình Halloween kinh dị với những chủ đề này.



Hình ảnh halloween đẹp nhất 2024
Ngoài những bộ hình nền kinh dị đầy lạnh lẽo thì bạn có thể tải ngay hình ảnh Halloween đẹp sau đây làm hình nền cho máy tính.



Tổng hợp hình ảnh Halloween dễ thương
Để làm mới điện thoại cũng như gia tăng không khí Halloween, hãy tải và cài đặt ngay bộ hình ảnh Halloween sau đây.



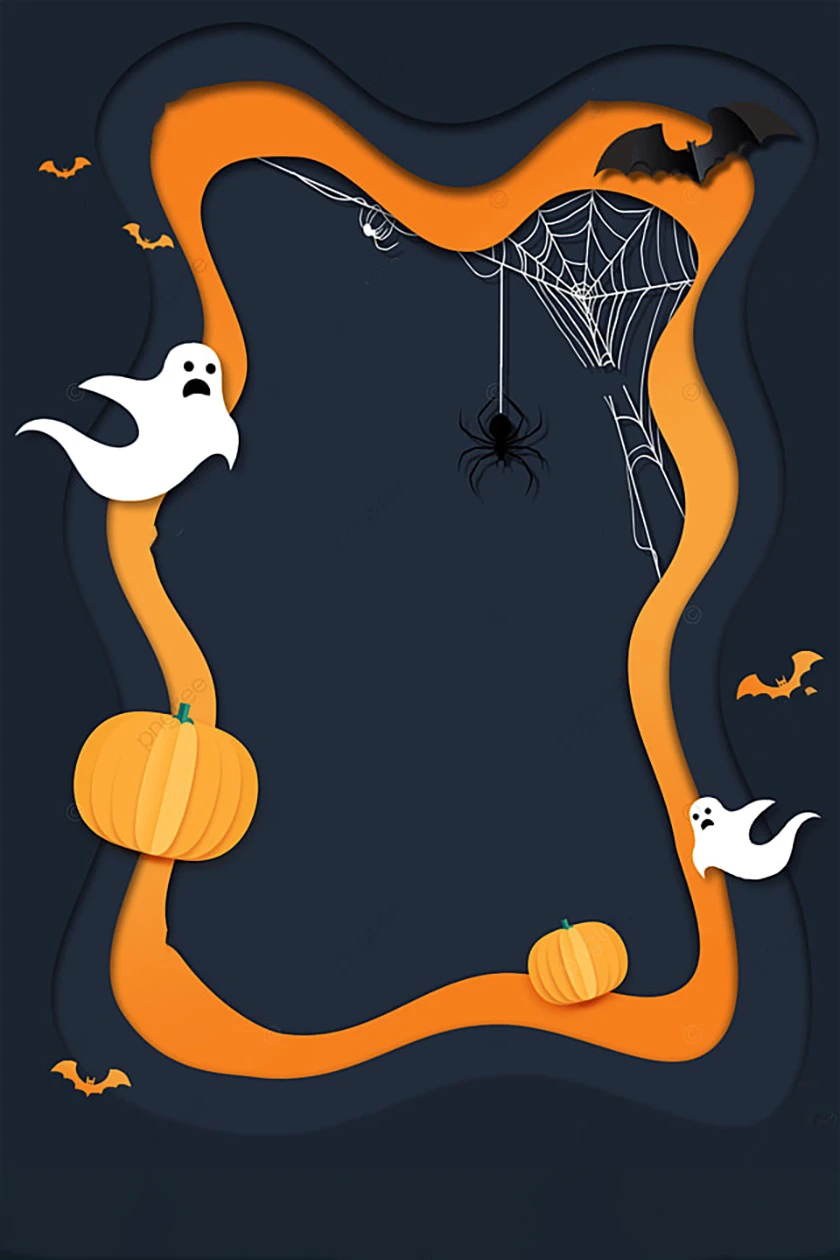




Bên cạnh những hình ảnh Halloween trang trí hấp dẫn, bạn cũng có thể săn ngay những quà tặng công nghệ với deal siêu hấp dẫn qua chương trình khuyến mãi Halloween tại Điện Thoại Vui.
Hình ảnh Halloween lễ hội hoá trang đường phố 2024
Ở phần cuối cùng này sẽ là những hình ảnh Halloween chủ đề lễ hội hoá trang đường phố mới nhất 2024. Xem ngay để đắm chìm trong không khí ma mị, lạnh lẽo và đáng sợ.








Lời kết
Trên đây là bộ hình ảnh Halloween kinh dị và đáng sợ nhất. Hãy cài ngay để hòa chung không khí ngày lễ này nhé. Đừng quên theo dõi và ủng hộ chuyên mục sự kiện nổi bật tại website Điện Thoại Vui.
Bạn đang đọc bài viết Những hình ảnh Halloween đáng sợ và kinh dị nhất tại chuyên mục Sự kiện trên website Điện Thoại Vui.











