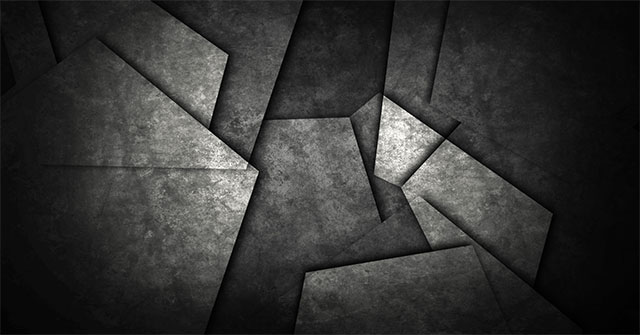Bộ ảnh đại diện troll bựa, lầy lội, chắc chắn sẽ khiến mọi người cười lăn. Trong bài viết này, chúng tôi mang đến cho bạn bộ Avatar troll bựa siêu hài hước, không gì sánh kịp.
![]()

Ảnh bìa Facebook hài hước độc đáo
![]()
Hình ảnh chó cười hạ nhiệt ngày của bạn
![]()
Hình đại diện chó hài hước độc đáo
![]()
Hòa mình vào thế giới Avatar Facebook troll với phong cách chất
![]()
Trải nghiệm ngập tràn tiếng cười với Avatar Facebook troll cực chất
![]()
Khám phá vẻ đẹp lôi cuốn trong Avatar Facebook troll đẹp
![]()
Ảnh đại diện Facebook troll độc đáo
![]()
Hình ảnh gà trống nuôi con theo cách siêu bựa
![]()
Trải nghiệm ngập tràn tiếng cười với Avatar meme troll trên Facebook
![]()
Bức ảnh đại diện meme troll hài hước
![]()
Hình ảnh meme troll độc đáo
![]()
Bức ảnh đại diện mèo troll hài hước và đẹp đẽ
![]()
Khám phá thế giới hài hước qua Avatar mèo troll
![]()
Chinh phục mọi người với Avatar troll bá đạo
![]()
Hình ảnh đại diện troll bò bựa đẹp
![]()
Khám phá sự độc đáo với Avatar troll bựa chất
![]()
Chinh phục mọi người với Avatar troll bựa cho Facebook
![]()
Sở hữu ngay vẻ đẹp chất lượng với Avatar troll bựa cực chất
![]()
Sở hữu ngay vẻ đẹp độc đáo với Avatar troll bựa cute chất nhất
![]()
Chinh phục mọi người với Avatar troll bựa Facebook siêu hài hước
![]()
Bước vào thế giới hài hước với Avatar troll bựa Facebook
![]()
Hòa mình vào không khí hài hước với Avatar troll bựa hài hước và đẹp
![]()
Sở hữu vẻ đẹp hài hước nhất với Avatar troll bựa
![]()
Bước vào thế giới hài hước với Avatar troll bựa siêu hài
![]()
Khám phá sự ngộ nghĩnh với Avatar troll bựa ngộ nghĩnh
![]()
Chinh phục mọi người với Avatar troll bựa siêu hài hước và đáng yêu nhất
![]()
Chinh phục mọi người với vẻ đẹp siêu hài và cực chất của Avatar troll bựa
![]()
Bước vào thế giới hài hước với Avatar troll bựa siêu hài
![]()
Khám phá sự hài hước trong Avatar troll bựa độc đáo
![]()
Sở hữu ngay vẻ đẹp chất chơi của Avatar troll
![]()
Cuộc phiêu lưu hài hước với Avatar troll chó bựa
![]()
Hòa mình vào tiếng cười với Avatar troll chó cười hài
![]()
Khám phá niềm vui mới với Avatar troll chó mèo bựa
![]()
Chinh phục mọi người với vẻ đẹp cực chất của Avatar troll cho Facebook
![]()
Đắm chìm trong vẻ đẹp của Avatar troll cực chất
![]()
Sở hữu ngay vẻ đẹp nhất với Avatar troll cute đẹp nhất
![]()
Khám phá sự đáng yêu qua Avatar troll cute đẹp
![]()
Bước vào thế giới đáng yêu với Avatar troll cute
![]()
Đắm chìm trong vẻ đẹp của Avatar troll đáng yêu
![]()
Chinh phục với sự đội xô lên đầu trong Avatar troll đội xô
![]()
Khám phá thế giới hài hước bá đạo với Avatar troll bá đạo
![]()
Bước vào thế giới đẹp như tranh với Avatar troll hài hước đẹp
![]()
Khám phá thế giới hài hước qua Avatar troll hình chó
![]()
Trải nghiệm cuộc phiêu lưu hài hước với Avatar troll hình con lừa
![]()
Hòa mình vào thế giới huyền thoại với Avatar troll huyền thoại
![]()
Bắt đầu hành trình hài hước với Avatar troll meme, nơi tiếng cười không ngừng!
![]()
Khám phá thế giới hài hước qua Avatar troll Monalisa
![]()
Bước vào thế giới huyền bí với Avatar troll Monalisa, nơi tiếng cười bùng nổ!
![]()
Trải nghiệm sự ngộ nghĩnh tột bậc trong Avatar troll ngộ nghĩnh, đưa bạn đến thế giới của niềm vui!
![]()
Đẹp bạo dạn với Avatar troll thỏ bựa đẹp, khiến bạn nổi bật trên mọi diện đàn!
Khám phá ngay bộ Avatar troll bựa siêu hài hước và thú vị trong bài viết mới nhất của Mytour. Chúc bạn có một ngày tràn đầy niềm vui!
Nội dung được phát triển bởi đội ngũ Mytour với mục đích chăm sóc khách hàng và chỉ dành cho khích lệ tinh thần trải nghiệm du lịch, chúng tôi không chịu trách nhiệm và không đưa ra lời khuyên cho mục đích khác.
Nếu bạn thấy bài viết này không phù hợp hoặc sai sót xin vui lòng liên hệ với chúng tôi qua email [email protected]