Hacker là những chuyên gia về công nghệ thông tin có khả năng xâm nhập vào các hệ thống máy tính mà không có sự cho phép của chủ sở hữu. Trong cộng đồng hacker, có hai nhóm phổ biến nhất là hacker mũ đen (hacker xấu) và hacker mũ trắng (hacker tốt).

Dưới đây là bộ sưu tập hình nền hacker đẹp nhất được Mytour tổng hợp. Mời bạn đọc cùng tham khảo.
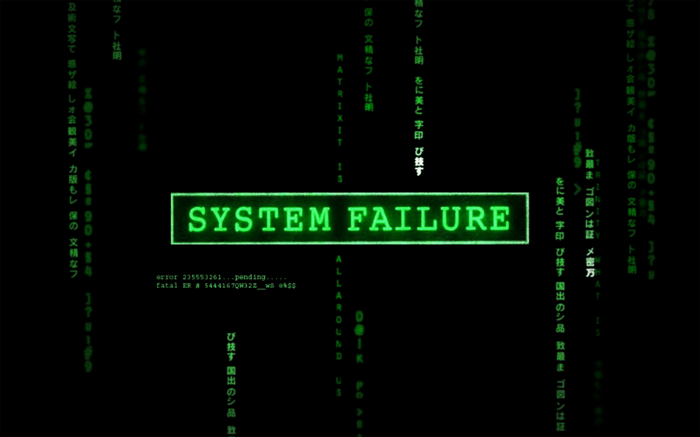
Hình nền của hacker 1920x1200

Hình nền hacker kỳ bí 1920x1080

Hình nền hacker dành cho điện thoại 720x1280
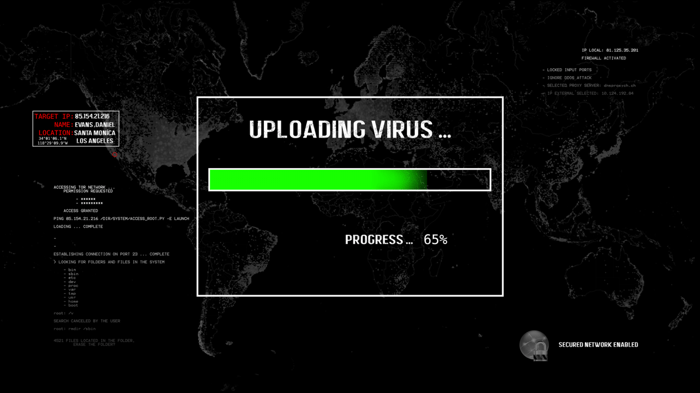
Hình nền hacker độc đáo và đặc biệt 1920x1080
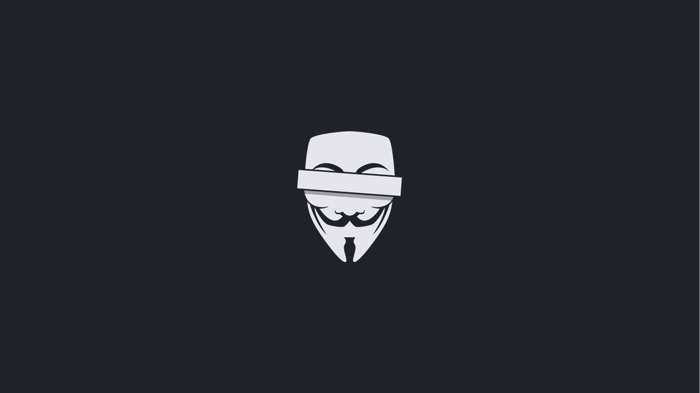
Hình nền hacker đơn giản nhưng tinh tế 1920x1080
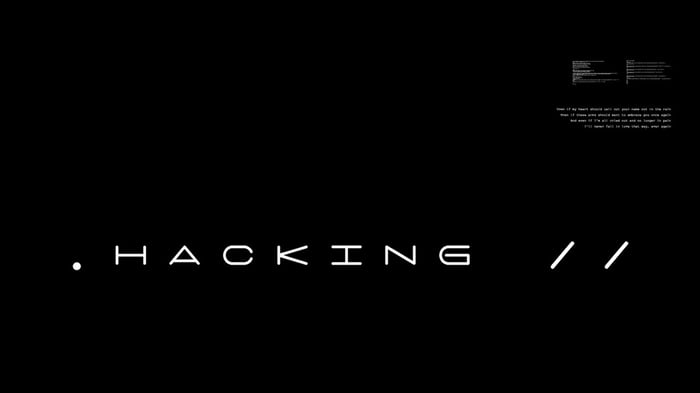
Hình nền máy tính hacker sáng tạo 1920x1080

Hình nền máy tính hacker chất lượng cao 1920x1080
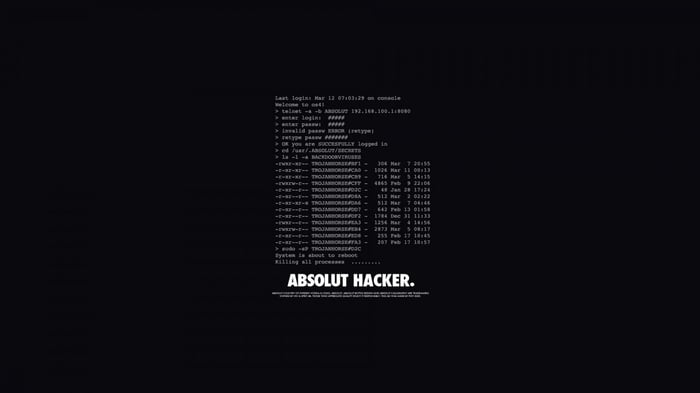
Hình nền của hacker nổi bật 1920x1080

Hình nền desktop hacker phổ biến 1920x1200
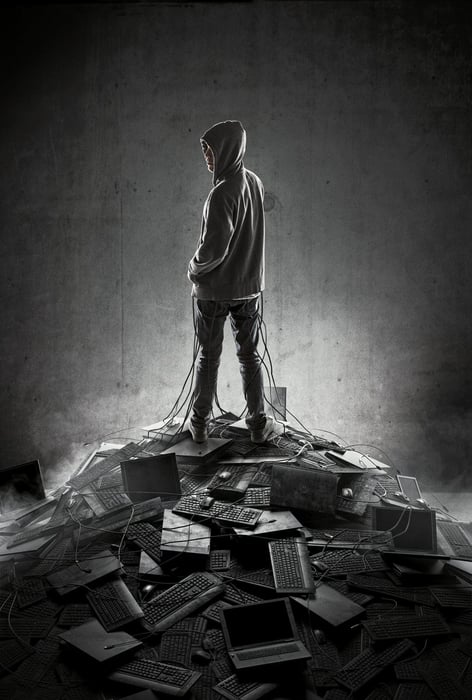
Hình nền cho điện thoại với chủ đề hacker 1080x1600

Hình nền hacker chất lượng cao 2K 1600x900

Hình nền hacker siêu nét 4K 3840x2160
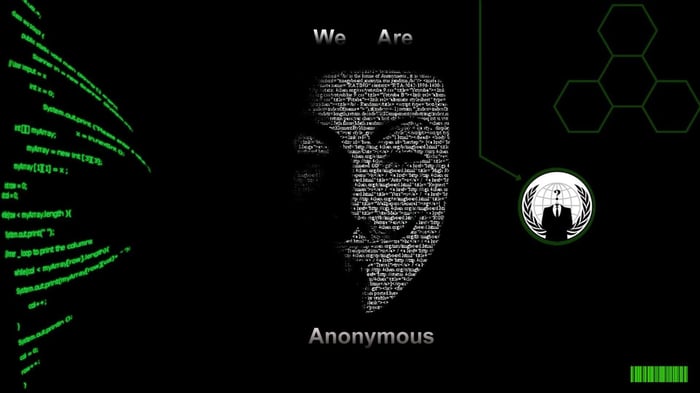
Hình nền hacker với nhóm Anonymous 1920x1080

Hình nền hacker bí ẩn với độ phân giải 1920x1080

Hình nền hacker chất lượng cao có kích thước 1920x1080

Hình nền hacker dành cho điện thoại thông minh 720x1280

Hình nền hacker phù hợp cho laptop với độ phân giải 1366x768

Hình nền hacker màu đen với độ phân giải 1920x1080

Hình nền hacker đẹp nhất với độ phân giải 1920x1080

Hình nền hacker đẹp với độ phân giải 1920x1080

Hình nền hacker chất lượng full HD với kích thước 1920x1080

Hình nền về hacker làm việc với độ phân giải 1920x1080

Hình nền hacker đội mũ đen với độ phân giải 1920x1080

Hình nền hacker thời trang với độ phân giải 2560x1600

Hình nền hacker phong cách Việt với độ phân giải 1920x1080

Hình nền về mặt nạ hacker đẹp với độ phân giải 1920x1080

Hình nền mặt nạ Hacker với độ phân giải 1600x1000

Hình nền máy tính hacker đẹp với độ phân giải 1920x1080
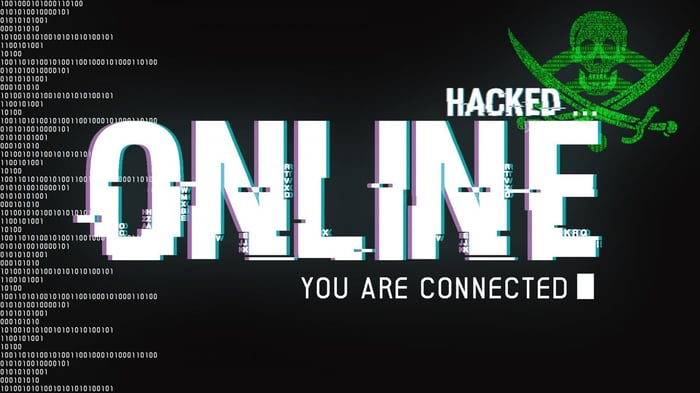
Hình nền máy tính về hacker với độ phân giải 1920x1080

Hình nền hacker với độ phân giải 1920x1080
Hãy tải ngay bộ ảnh nền hacker 'ngầu' và làm hình nền cho điện thoại, máy tính của bạn! Chúc bạn một ngày mới tốt lành!
Nội dung được phát triển bởi đội ngũ Mytour với mục đích chăm sóc khách hàng và chỉ dành cho khích lệ tinh thần trải nghiệm du lịch, chúng tôi không chịu trách nhiệm và không đưa ra lời khuyên cho mục đích khác.
Nếu bạn thấy bài viết này không phù hợp hoặc sai sót xin vui lòng liên hệ với chúng tôi qua email [email protected]











