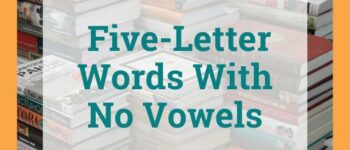Trong quá trình học tập, nghiên cứu chúng ta thường xuyên phải sử dụng các công thức hóa học hay phương trình bậc hai, bậc ba. Nhiều bạn rất ngại khi phải gõ những phần này. Tuy nhiên, cách gõ chỉ số dưới, chỉ số trên trong Word không khó như chúng ta vẫn nghĩ. Hãy cùng Tinhocmos tìm hiểu trong bài viết này nhé!
Có những cách nào để gõ chỉ số dưới, chỉ số trên trong Word?
Có nhiều bạn thắc mắc với Tinhocmos rằng: Làm sao để gõ chữ nhỏ ở dưới trong Word, hay cách để gõ chữ nhỏ ở trên trong Word? Thật ra, đó chính là việc gõ chỉ số dưới, chỉ số trên.
Bạn đang xem: [Video] Cách Gõ Chỉ Số Dưới, Chỉ Số Trên Trong Word [Update 2024]
Gõ chỉ số trên và dưới trong Word là một việc khá đơn giản nhưng liệu bạn có biết có tận 3 cách để làm được điều này? Biết càng nhiều cách thì bạn sẽ có thể linh hoạt hơn trong quá trình làm việc. Hãy cùng tìm hiểu xem các cách đó là gì nhé!
>Xem thêm: Học tin học văn phòng online – nên hay không nên?
Cách 1: Sử dụng tổ hợp phím tắt
Đầu tiên bạn cần chọn văn bản mà bạn muốn gõ chỉ số dưới và chỉ số trên, sau đó:
- Để viết chỉ số trên, ví dụ như X2 ,…: Bạn chỉ cần gõ tổ hợp phím tắt Ctrl + Shift + =
- Để viết chỉ số dưới, ví dụ: Cu2O,…: Bạn chỉ cần nhập tổ hợp phím tắt Ctrl + =
Muốn trả lại kiểu gõ bình thường bạn chỉ cần chọn văn bản đó và nhấn tổ hợp phím vừa sử dụng lần nữa là được.
Cách 2: Sử dụng hộp thoại Font
- Bôi đen phần muốn chuyển thành chỉ số
- Nháy chuột phải, chọn Font. Khi đó hộp thoại Font sẽ mở ra
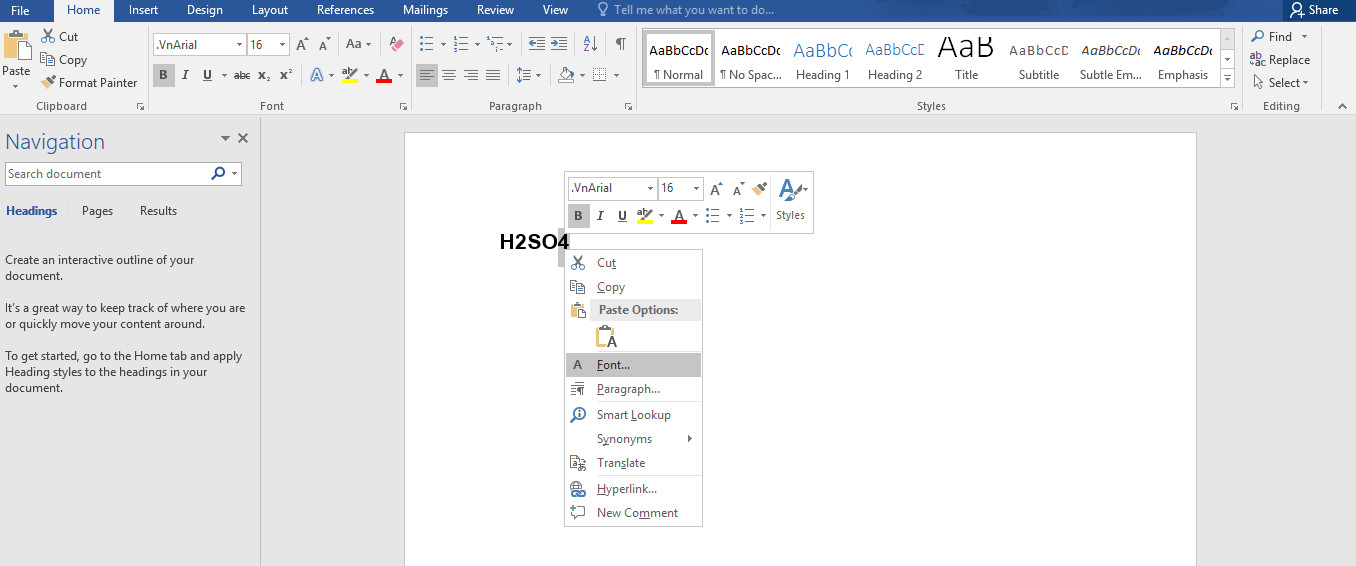
- Chọn Subscript với chỉ số dưới hoặc Superscript với chỉ số trên
- Chọn OK để xác nhận
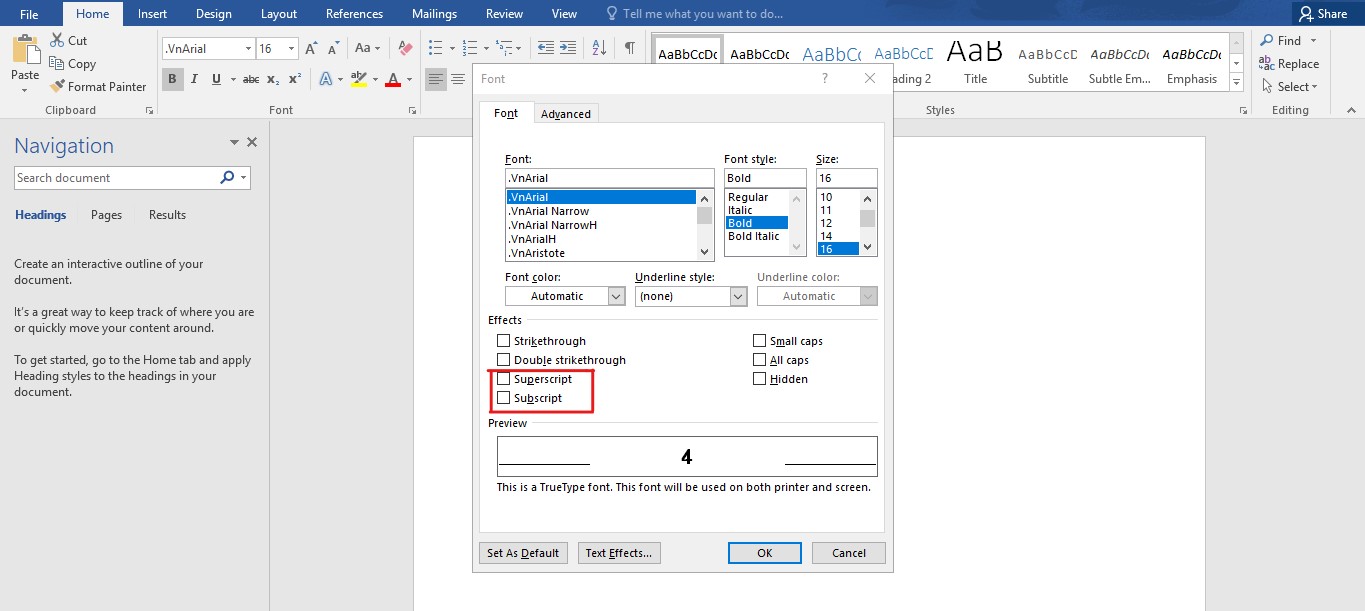
>Xem thêm: Trọn bộ Phím tắt trong Word từ A đến Z phổ biến và hiệu quả nhất
Cách 3: Click vào biểu tượng X2,X2
- X2: đánh chỉ số dưới;
- X2: đánh chỉ số trên
Hai biểu tượng này nằm ngay ở thẻ Home -> nhóm Font rất dễ để tìm thấy:
![]()
Vậy là bạn đã có thể gõ chữ nhỏ ở dưới hay gõ chữ nhở ở trên trong Word chỉ với một cái click chuột rồi đó.
Xem hướng dẫn cụ thể trong video dưới đây
Kết luận
Xem thêm : Cách copy trong Excel siêu nhanh, giúp tăng hiệu suất xử lý công việc
Như vậy, trong bài viết này, Tinhocmos đã giới thiệu với bạn 3 cách rất đơn giản để đánh chỉ số trên và chỉ số dưới trong Word:
- Sử dụng tổ hợp phím tắt
- Sử dụng hộp thoại Font
- Click vào biểu tượng X2,X2
Trong công việc, bạn có thể áp dụng cách nào thuận tiện với bạn nhất, Tinhocmos khuyến khích bạn sẽ dụng cách đầu tiên là sử dụng tổ hợp phím tắt Ctrl + Shift + = để viết chỉ số trên và Ctrl + = để viết chỉ số dưới. Với cách này bạn có thể dễ dàng làm mà không tốn thời gian thao tác
Ngoài ra, nếu công việc của bạn gắn liền với Tin học văn phòng nhưng vì quá bận rộn nên bạn không có thời gian tham gia các lớp học trực tiếp ở trung tâm thì bạn có thể tham khảo khóa Luyện thi MOS online của Trung tâm tin học văn phòng MOS nhé!
Thông tin liên hệ
Trung tâm tin học văn phòng MOS – Viện Đào tạo và Tư vấn Doanh nghiệp – Đại học Ngoại Thương
Email: [email protected]
Hotline: 0914 444 343
Nguồn: https://blogtinhoc.edu.vn
Danh mục: Giáo Dục