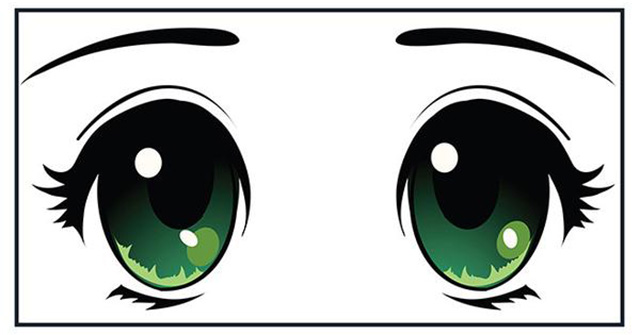Rất tiếc! Hình ảnh này không tuân theo hướng dẫn nội dung. Để tiếp tục đăng tải, vui lòng xóa hoặc tải lên một hình ảnh khác.

Rất tiếc! Hình ảnh này không tuân theo hướng dẫn nội dung. Để tiếp tục đăng tải, vui lòng xóa hoặc tải lên một hình ảnh khác.

Rất tiếc! Hình ảnh này không tuân theo hướng dẫn nội dung. Để tiếp tục đăng tải, vui lòng xóa hoặc tải lên một hình ảnh khác.

Rất tiếc! Hình ảnh này không tuân theo hướng dẫn nội dung. Để tiếp tục đăng tải, vui lòng xóa hoặc tải lên một hình ảnh khác.

Rất tiếc! Hình ảnh này không tuân theo hướng dẫn nội dung. Để tiếp tục đăng tải, vui lòng xóa hoặc tải lên một hình ảnh khác.
Những Ảnh Anime Đẹp - #14: Girl Lạnh Lùng

Admin
13:10 19/12/2024
Read #14: Girl Lạnh Lùng from the story Những Ảnh Anime Đẹp by -CloudsPeaceful- (Mie) with 535 reads. chibi, ngẫunhiên, cunghoàngđạo.