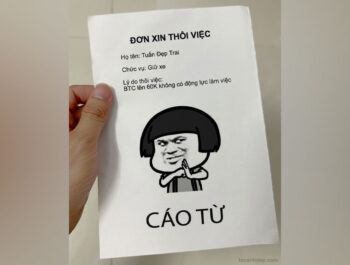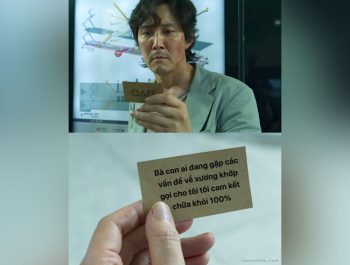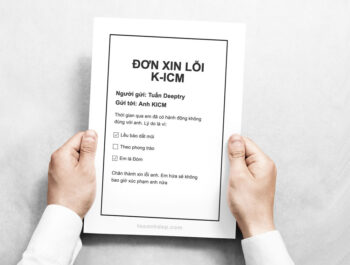Chế ảnh online, chế ảnh meme online với các chủ đề vui hài hước, hot hiện nay trên mạng xã hội đơn giản nhanh chóng và miễn phí…
Chế ảnh meme biến hình Ben 10
Chế ảnh meme biến hình đồng hồ omnitrix của ben 10 thành ảnh của bạn hoặc…
Chế ảnh Cúp kỷ niệm chương để sống ảo
Kỷ niệm chương – Cúp lưu niệm pha lê là tặng phẩm vinh danh, tri ân…
Tạo ảnh ghép phong cách Google Search
Nếu bạn đang muốn đăng story lên mạng xã hội với nhiều ảnh nhưng không biết…
Chế ảnh đơn xin thôi việc CÁO TỪ
Làm việc căng thẳng, ai cũng có lúc chán nản muốn nghỉ việc. Meme chế ảnh…
Tạo ảnh từ văn bản bằng AI (Text to Image)
Công cụ Tạo Hình Ảnh Từ Văn Bản AI cho phép biến mô tả văn bản…
Chế ảnh card visit trong phim Squid Game
Chế ảnh card visit trong phim Squid Game. Đây là một tấm thẻ của anh “đa…
Tạo hiệu ứng cầu lồi cho ảnh online
Hiệu ứng cầu lồi hay còn được gọi là Spherize effect mà các bạn thường thấy…
Chế ảnh tách kẹo trong phim Trò Chơi Con Mực
Trò chơi con mực (Squid Game) là bộ phim sinh tồn đang rất hot hiện nay….
Ghép ảnh của bạn vào màn hình của Girl xinh
Với công cụ này bạn có thể ghép ảnh của mình vào màn hình laptop của…
Chế ảnh ĐƠN XIN LỖI để quay xe còn kịp
Hiện nay, trên mạng xã hội và báo điện tử, tin tức và drama nóng hổi…
Tạo ảnh tên theo ký hiệu bảng tuần hoàn hóa học
Trong bảng tuần hoàn hóa học các ký hiệu được viết tắt cho các nguyên tố…