Tổng hợp các hình ảnh gia đình hoạt hình đẹp và ấm áp nhất. Ngắm nhìn những bức hình này, bạn sẽ cảm thấy hạnh phúc hơn và yêu đời hơn nữa. Cùng nhau chiêm ngưỡng cũng như lựa chọn hình ảnh đẹp nhất để làm ảnh đại diện điện thoại hay Smartphone nhé!
Ý nghĩa của hai tiếng Gia đình
Khi chúng ta nhắc đến hai chữ “gia đình”, chắc hẳn ai cũng sẽ cảm thấy thật ấm áp và bình yên. Các nhà văn hay các nhà báo, nhà thơ cũng đã tốn rất nhiều giấy mực để có thể ca ngợi về hai chữ ngắn gọn, nhưng lại mang ý nghĩa thiêng liêng và cao cả này.
Trong xã hội hiện nay, cho dù có một số người không may mắn và được sinh ra, lớn lên từ vòng tay của cả bố và mẹ. Tuy nhiên, hầu hết chúng ta vẫn sẽ được bố mẹ yêu thương, và chăm sóc từ khi chúng ta vừa mới chào đời.
Gia đình không chỉ là nơi cho ta có được sự sống, mà nơi đây còn cho ta cảm nhận được sự yêu thương và ấm áp. Cùng với sự quan tâm, chăm sóc vô điều kiện của những người thân yêu.
Top những hình ảnh gia đình hoạt hình hạnh phúc đẹp nhất
Gia đình chính là nơi để chúng ta về, là bàn đạp để cho mỗi người cố gắng nỗ lực và tiến bước xa hơn. Những hình ảnh gia đình với niềm hạnh phúc trong phim hoạt hình dưới đây sẽ tiếp thêm cho các bạn sức mạnh. Giúp cho các bạn có thêm động lực thiết kế và xây dựng nên những điều tốt đẹp nhất.
Ngay bên dưới đây, mời các bạn cùng lựa chọn các hình ảnh gia đình hoạt hình đẹp và ấn tượng nhất đối với bản thân mình để có thể lưu về làm kỷ niệm nhé!

Cuộc sống gia đình hiện nay tuy bộn bề vất vả, nhưng đổi lại chúng ta đều có một niềm hạnh phúc mỹ mãn

Hình ảnh gia đình hoạt hình đẹp, hạnh phúc

Hình ảnh gia đình hoạt hình hạnh phúc cùng với các con, các cháu đang tổ chức mừng thọ ông bà

Hình ảnh gia đình hoạt hình đẹp có cả 2 thế hệ


Hình ảnh gia đình hoạt hình hạnh phúc đang vui đùa ở bên nhau
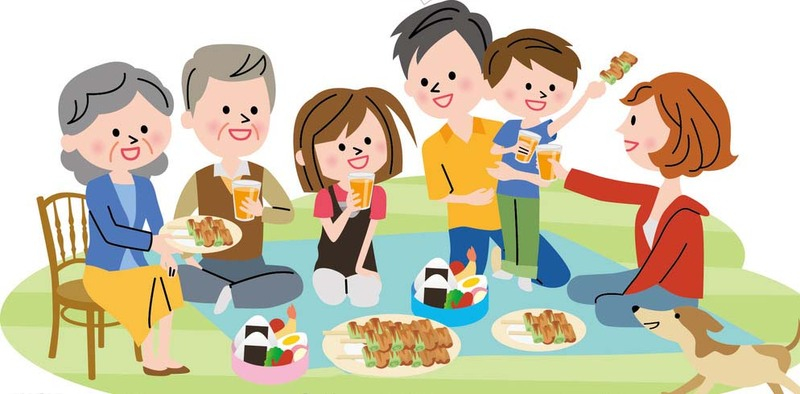
Hình ảnh gia đình sum vầy và cùng nhau vui đùa thật ấm áp

Gia đình hoạt hình với đủ 3 thế hệ hạnh phúc nhất

Gia đình là nhà và nhà chính là gia đình

Gia đình quây quần bên nhau

Gia đình sum họp cùng nhau tổ chức sinh nhật cho các thành viên

Ảnh hoạt hình gia đình vui chơi hạnh phúc bên nhau

Hình ảnh về gia đình 4 người rất hạnh phúc dễ thương

Anime gia đình hạnh phúc

Ảnh gia đình hoạt hình 4 người rất đẹp

Chụp ảnh gia đình 4 người

Hình ảnh gia đình đẹp cùng nhau đi thả diều

Hình ảnh gia đình hạnh phúc, yêu lắm gia đình ơi

Ảnh gia đình sum vầy trong bữa tối

Hình ảnh gia đình hoạt hình cùng nhau nấu ăn và xum vầy

Hình ảnh cả gia đình có 4 thành viên hạnh phúc

Hình ảnh gia đình anime với 3 người hạnh phúc

Hình ảnh gia đình hạnh phúc anime

Ảnh gia đình 3 người hoạt hình

Hình Gia Đình 4 Người Cute

Hình ảnh gia đình hoạt hình 4 người cute xỉu

Cả gia đình quây quần đầy đủ bên nhau sau bữa ăn

Gia đình hạnh phúc 3 người cùng nhau đi du lịch

Gia đình nhỏ ấm áp bên cún cưng

Gia đình Việt Nam nhiều thế hệ

Bố mẹ, bà và các cháu hạnh phúc bên bữa ăn ấm cúng
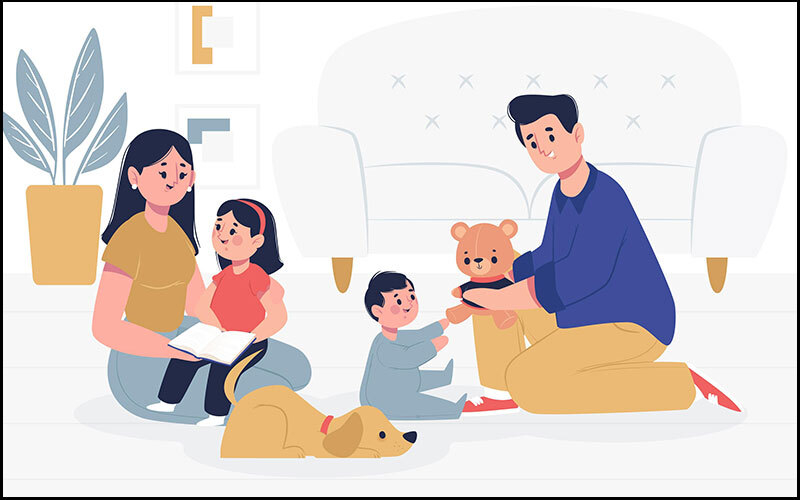
Hình ảnh gia đình hoạt hình cùng nhau vui đùa
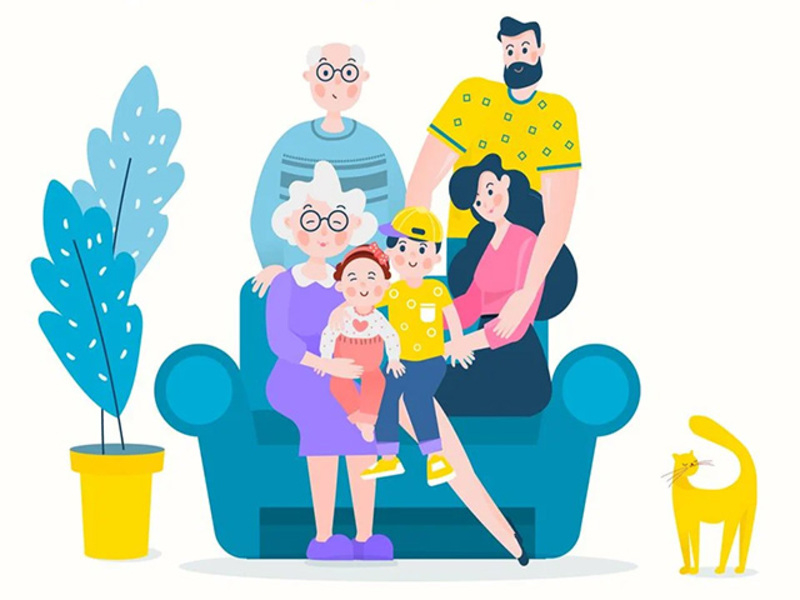
Ảnh chụp của gia đình đang vui vẻ bên nhau và thú cưng

Hình ảnh gia đình hoạt hình
Gia đình hạnh phúc đủ đầy trong ngày tết cổ truyền

Hình ảnh gia đình cùng nhau đi du lịch hạnh phúc

Hình ảnh gia đình hoạt hình cùng nhau vui đùa

Hình ảnh gia đình 3 người đi dạo chơi

Cả gia đình dạo chơi ca hát

Gia đình nhỏ quây quần bên nhau chào đón thành viên mới

Gia đình 3 người hạnh phúc
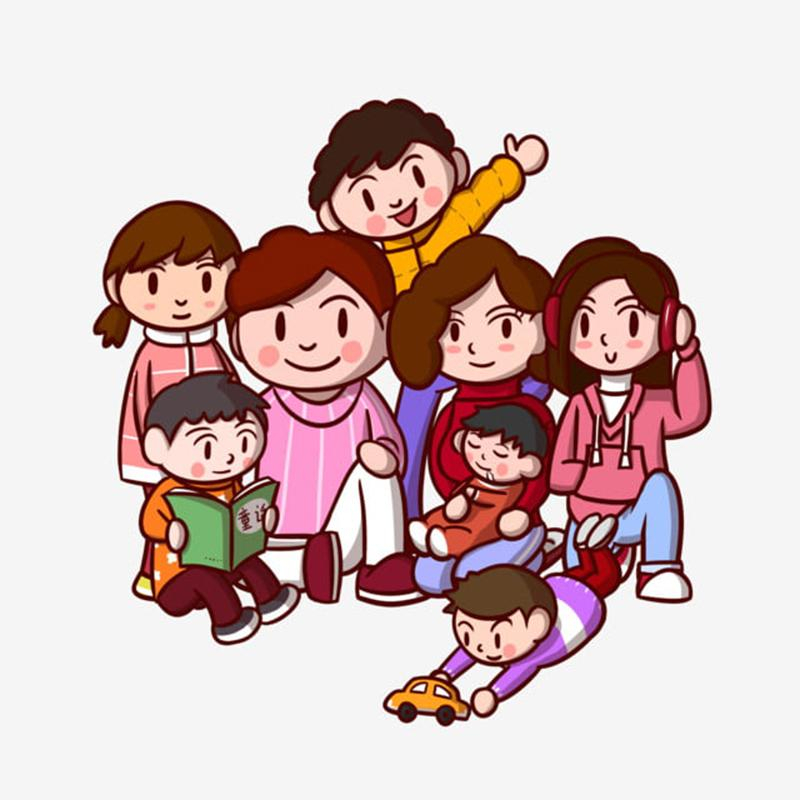
Cả gia đình sum vầy chụp ảnh

Hình ảnh gia đình sum vầy bên mâm cơm

Hình ảnh gia đình hoạt hình quây quần bên bữa ăn tối
Hãy để những bộ hình ảnh gia đình hoạt hình hạnh phúc, dễ thương này thay lời bày tỏ tình yêu thương và khắn khít với bố mẹ, ông bà. Cũng như tất cả các thành viên khác trong gia đình mình để cùng nhau vượt qua khó khăn. Chúc bạn và gia đình mình luôn bên nhau, hạnh phúc để vượt qua mọi khó khăn, và sẽ luôn bên nhau nhé!











