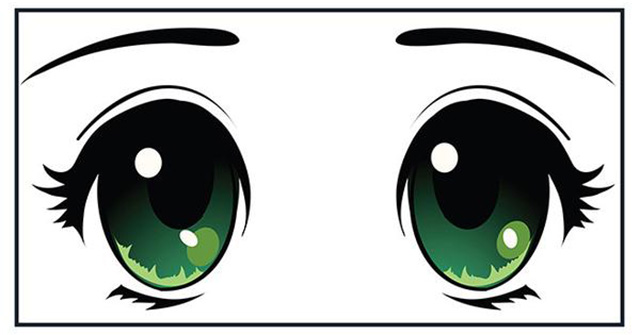Dragon Ball được biết đến là một trong những bộ truyện tranh nổi tiếng nhất trên thế giới. Ở Việt Nam, bộ truyện này là tuổi thơ của nhiều thế hệ lớn tuổi. Những cuộc chạm trán đầy kịch tính được kết hợp với cốt truyện và hành động độc đáo, cùng đồ họa độc đáo thu hút những người hâm mộ truyện tranh thuộc nhiều thế hệ khác nhau. Mọi thắc mắc của bạn sẽ được giải đáp, mang đến cho bạn hình ảnh goku ngầu đẹp nhất, sắc nét nhất.
Hình ảnh Goku ngầu, cấp cuối đẹp nhất
Hình ảnh goku ngầu của chúng tôi chắc chắn sẽ khiến bạn phải trầm trồ vì độ phân giải cao và nội dung ảnh ấn tượng. Những cú đánh và khoảnh khắc đỉnh cao của Songoku được trình bày chi tiết. Đây là 1 chàng trai phải rất ngầu vì anh ấy là nhân vật mạnh mẽ và ấn tượng nhất.
 Hình Anime Goku ngầu nhất trạng thái bản năng vô cực
Hình Anime Goku ngầu nhất trạng thái bản năng vô cực
 Hình Anime Goku ngầu lòi siêu xayda cấp 3
Hình Anime Goku ngầu lòi siêu xayda cấp 3

Hình Anime Goku ngầu đẹp nhất năm 2021
 Hình ảnh Songoku độc đáo siêu xayda cấp 4
Hình ảnh Songoku độc đáo siêu xayda cấp 4
Tham khảo: 50+ hình nền cute màu hồng nhạt, anime cho máy tính và điện thoại
 Hình ảnh Songoku ấn tượng nhất với ki xanh
Hình ảnh Songoku ấn tượng nhất với ki xanh
 Hình Ảnh Songoku đẹp nhất thức tỉnh bản năng vô cực
Hình Ảnh Songoku đẹp nhất thức tỉnh bản năng vô cực
Tổng hợp ảnh goku dễ thương, đẹp nhất mọi thời đại
 Hình Songoku Lúc Nhỏ dễ thương năm 2022
Hình Songoku Lúc Nhỏ dễ thương năm 2022
 Hình Songoku Lúc Nhỏ đáng yêu năm 2022
Hình Songoku Lúc Nhỏ đáng yêu năm 2022
 Hình Songoku 3d độc đáo nhất sức mạnh tối thượng
Hình Songoku 3d độc đáo nhất sức mạnh tối thượng
 Hình Songoku 3d chất nhất với ki xanh
Hình Songoku 3d chất nhất với ki xanh
 Hình Songoku 3d ấn tượng với kamehameha
Hình Songoku 3d ấn tượng với kamehameha

Ảnh của songoku sức mạnh siêu đẹp

Ảnh đẹp về songoku với vegeta

Ảnh độc đáo songoku năm 2022
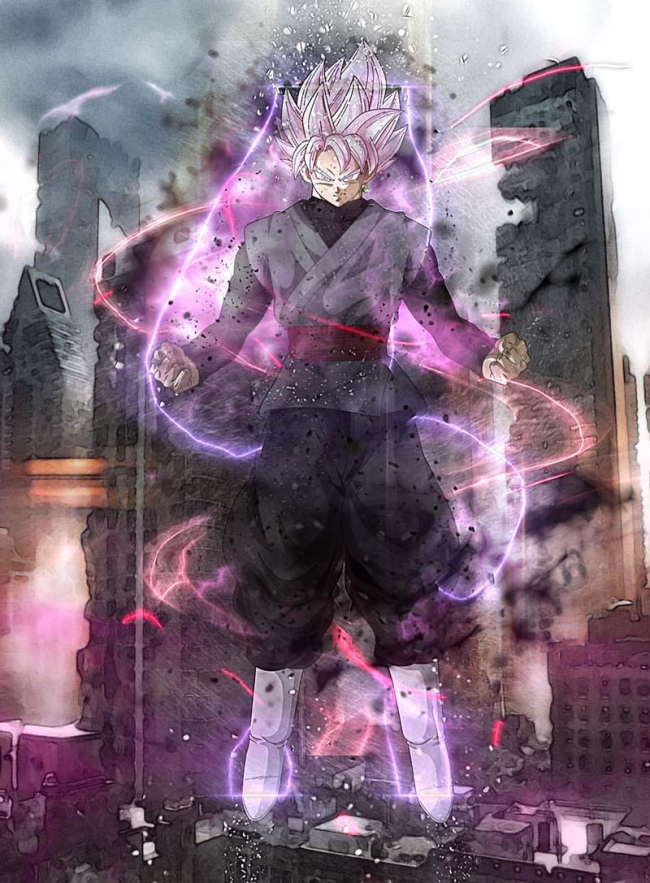
Ảnh màu songoku đẹp nhất năm 2022

Ảnh nền pc songoku năm 2022

Ảnh nền các thành viên siêu xayda

Ảnh songoku bé đẹp năm 2021
Tham khảo: 55+ Avatar cặp anime cho 2 người cực cool, cực dễ thương

Ảnh songoku blue siêu đỉnh

Ảnh songoku cấp 10000 siêu đỉnh

Ảnh songoku kết hợp siêu lạ

Ảnh songoku đấu black goku năm 2022

Ảnh songoku đẹp nhất với tóc hồng

Ảnh con trai songoku siêu đỉnh

Ảnh songoku dragon ball super năm 2022

Ảnh songoku kamehameha cực đại

Ảnh songoku vs vegeta trong hình dạng ki xanh

Hình ảnh songoku nhỏ

Ảnh songoku quyết đấu trong trạng xayda cấp 4

Ảnh songoku super saiyan vs vegeta ki xanh

Ảnh songoku từ bé đến lớn tất cả các trạng thái

Ảnh về songoku cấp 100 siêu khủng khiếp

Hình ảnh black songoku siêu đẹp

Hình ảnh của songoku với cây gậy đỏ

Hình ảnh đẹp songoku siêu cấp 1000

Hình ảnh đẹp songoku và vegeta trạng thái super saiyan

Hình ảnh nền songoku đẹp năm 2022
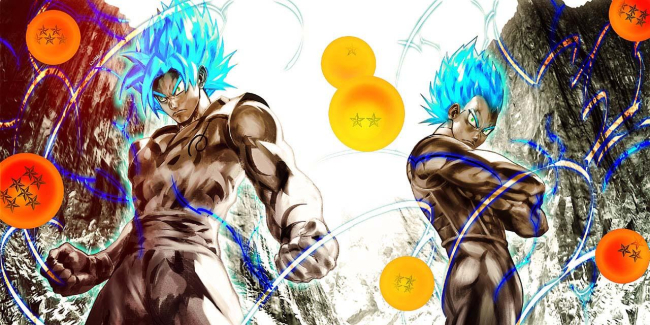
Hình ảnh songoku và vegeta bảy viên ngọc rồng

Hình ảnh songoku xayda cấp 1

Hình ảnh songoku super sayan cấp 3

Hình ảnh super songoku cấp 2

Hình ảnh songoku và vegeta đấu nhau

Hình ảnh songoku cấp 20 vs frieza

Hình ảnh songoku cấp cuối với thế giới thứ 6 và thứ 11

Hình ảnh songoku cực độc năm 2022

Hình ảnh songoku đẹp nhất và hay nhất năm 2022

Hình ảnh songoku đẹp nhất với kameha
Tổng hợp ảnh Goku ngầu hài hước, đẹp chất nhất mọi thời đại

Hình ảnh songoku đẹp và độc năm 2022
Tham khảo: 50+ ảnh avatar đẹp cho con gái ngầu, cá tính, lạnh lùng đẹp chất

Hình ảnh Goku Bản Năng vô Cực hoàn Thiện

Hình ảnh Songoku cấp 1000
Trên đây chúng tôi đã tổng hợp ảnh goku ngầu cực hay và những thông tin thú vị. Cảm ơn các bạn đã xem, và nếu thích các bạn có thể tải về làm hình nền Facebook, di động, máy tính hoặc chia sẻ với mọi người để có những bức ảnh đặc biệt này.