Những hình ảnh gia đình 7 người sẽ giúp bạn lưu giữ những hình ảnh đáng nhớ với gia đình của mình. Không chỉ vậy, những hình ảnh này còn mang đến cho bạn sự ấm áp, đáng yêu. Theo dõi tiếp bài viết sau đây của topanh để có thể lưu lại ngay những hình ảnh gia đình 7 người đẹp nhất nhé
Bộ sưu tập hình ảnh gia đình 7 người hạnh phúc của chúng tôi sẽ giúp bạn cảm nhận được sự ấm áp và tình yêu của gia đình.












Tình cảm gia đình là thứ tình cảm vô giá mà mỗi người chúng ta đều phải trân trọng. Xem ngay những hình ảnh gia đình 7 người cực dễ thương sau đây nhé.












Hình hoạt hình gia đình 7 người
Hình hoạt hình gia đình 7 người dễ thương dưới đây chắc chắn sẽ khiến cho bạn phải lưu ngay về máy bởi sự dễ thương.









Tranh tô màu gia đình 7 người
Nếu bạn đang muốn có một bức tranh gia đình hạnh phúc để cho các bé tô màu, thì dưới đây sẽ là những gợi ý tuyệt vời cho bạn.
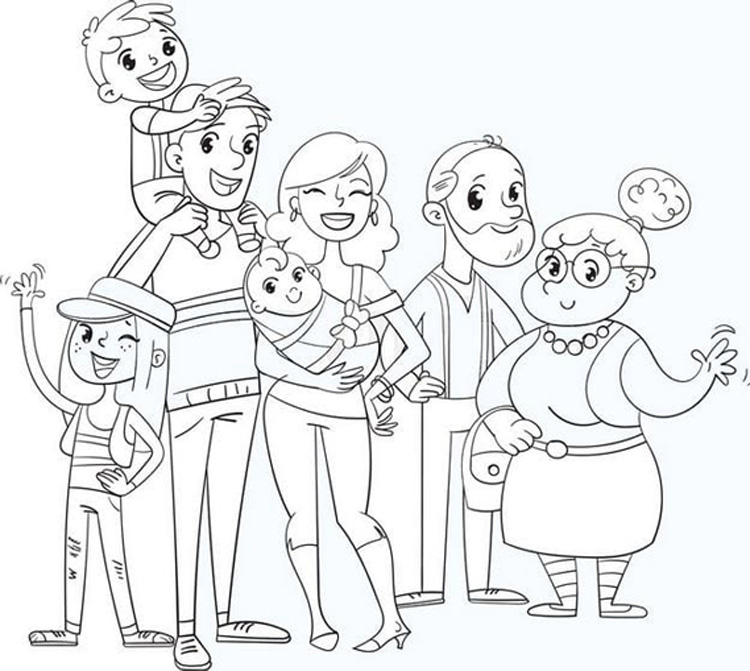


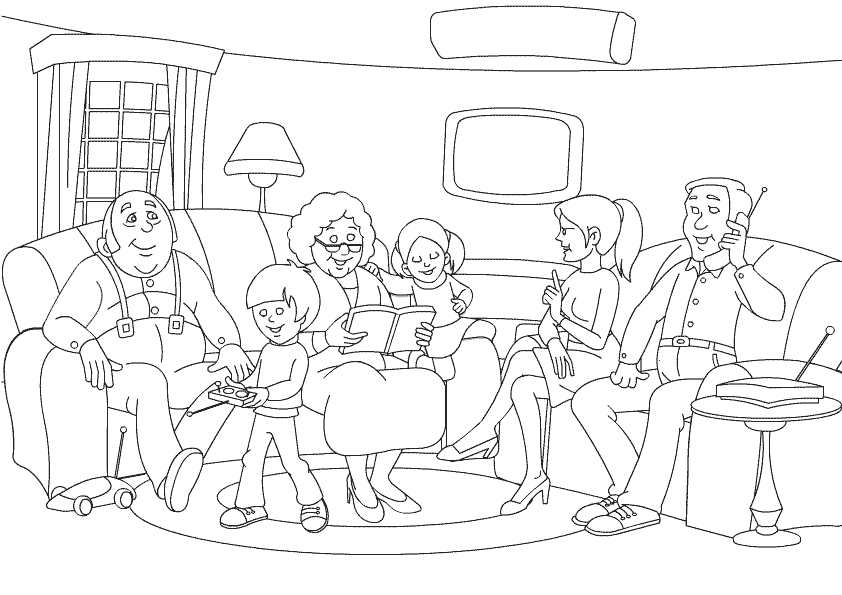
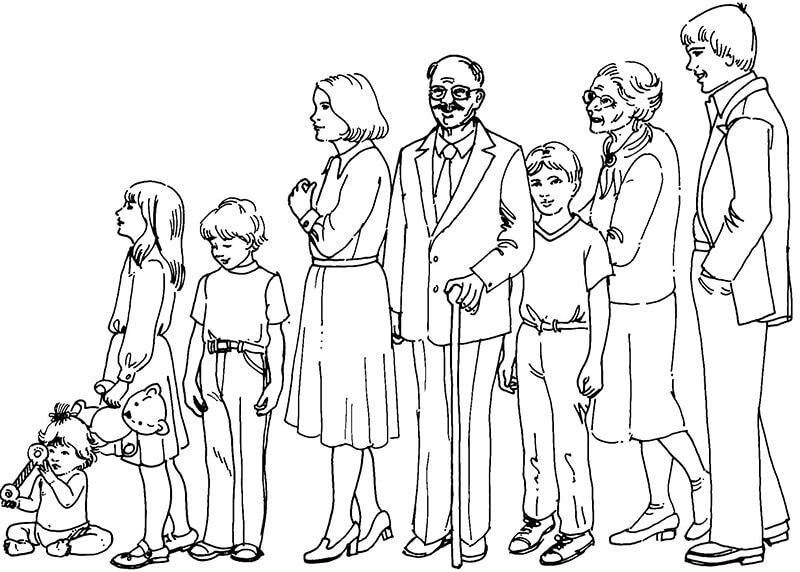
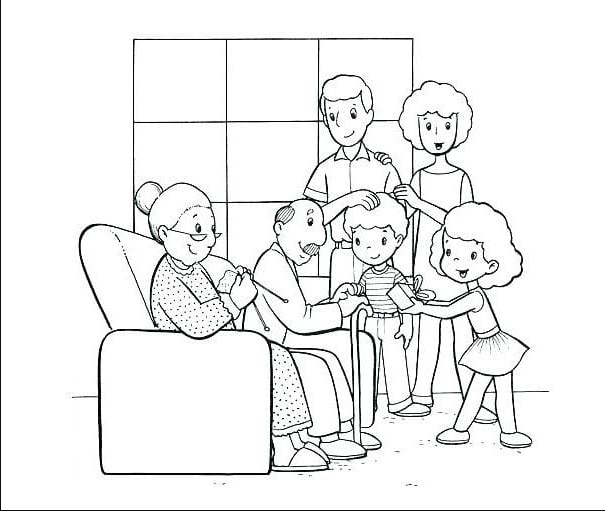
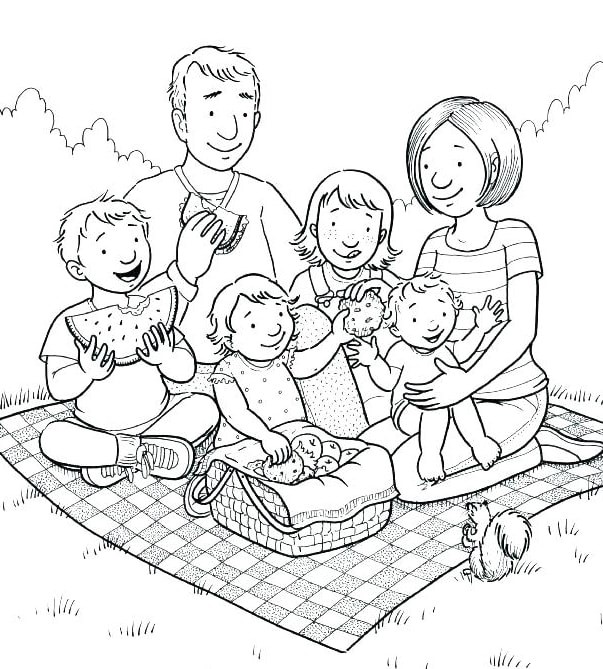
Hình ảnh gia đình 7 người là một trong những hình ảnh thuộc chủ đề ảnh gia đình được nhiều người quan tâm và tìm kiếm trên các trang web. Lưu ngay những hình ảnh dễ thương này về máy và sử dụng chúng nếu cần nhé!









