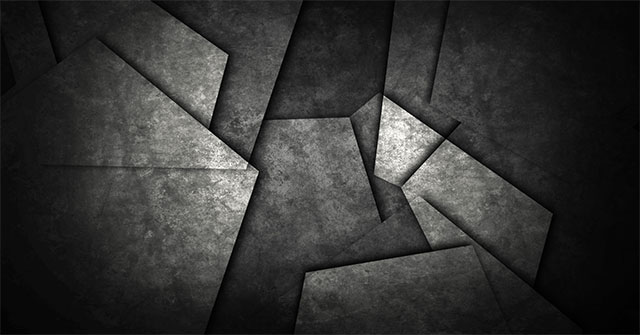Ảnh Gia Đình Anime Đẹp ❤️ Hình Gia Đình 4, 5 Người Cute ✅ Mời Bạn Tải Ngay Bộ Sưu Tập 99+ Hình Nền Gia Đình Hạnh Phúc Ý Nghĩa
Ảnh Gia Đình Anime Cute
Bạn yêu thích những hình ảnh hoạt hình dễ thương? Đặc biệt bạn rất yêu thích những hình ảnh về gia đình ý nghĩa? Nếu vậy thì đừng vội bỏ lỡ bài viết hôm nay nhé. Symbols.vn xin chia sẻ đến cho bạn đọc bộ sưu tập Ảnh Gia Đình Anime Cute dễ thương nhất. Còn chần chừ gì nữa, mời các bạn cùng tham khảo và tải về ngay sau đây nhé!
Trải nghiệm game siêu hấp dẫn với ? Acc Vip Miễn Phí ? tặng nick mới nhất free
Ảnh Gia Đình Đẹp Anime
Gia đình là nơi ta sinh ra và lớn lên, là tế bào của xã hội. Với nhiều người, 2 tiếng “gia đình” là tiếng gọi thân thương, là cội nguồn mà mỗi chúng ta đều phải tìm về mỗi khi đi xa để được quây quần và tận hưởng niềm hạnh phúc vô bờ bến bên cạnh những người thân yêu. Ngay sau đây là bộ Hình Gia Đình Đẹp Anime cực ý nghĩa.
QUAY VÀ NHẬN THƯỞNG NGAY ? Vòng Quay Miễn Phí ? Trúng Thẻ Cào Điện Thoại, Garena
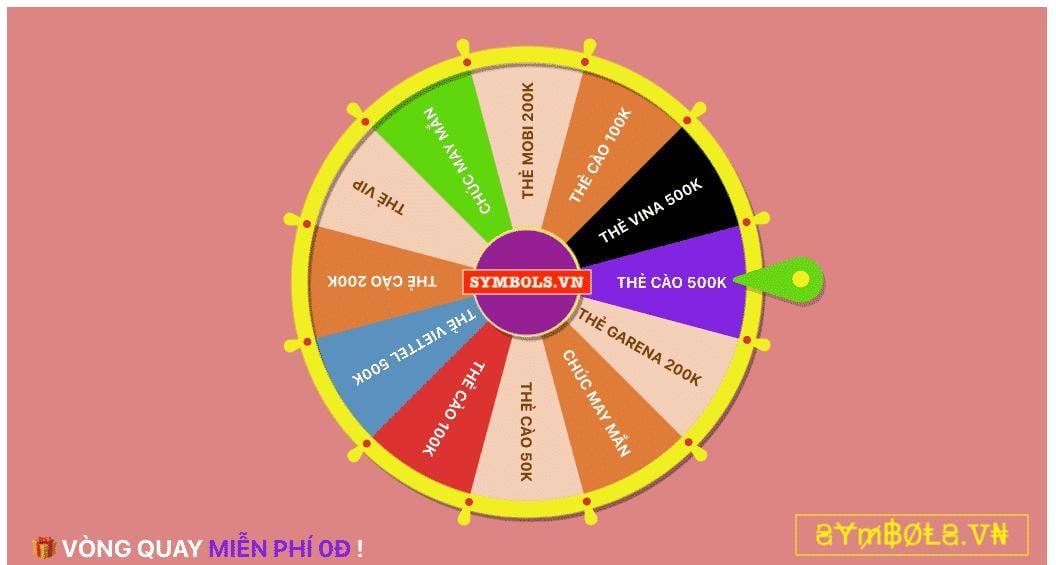
Hình Ảnh Gia Đình Hạnh Phúc Anime
Chia sẻ bạn đọc bộ sưu tập Hình Gia Đình Hạnh Phúc Anime đẹp nhất. Gia đình là nơi chúng ta lớn lên, là nơi chứa đựng đầy ắp những kỉ niệm của tuổi thơ từ lúc nhỏ đến lúc trưởng thành. Gia đình là nơi có Mẹ, có Cha, có những người ta yêu thương luôn mong muốn ta trở về. Hãy cùng cảm nhận tình thân gia đình qua những bộ hình Anime gia đình đẹp dưới đây.
Có Thể Bạn Sẽ Cần Đến Tuyển Tập ? Ảnh Anime Màu Xanh Dương ? Tham Khảo 1001 Ảnh Màu Xanh Nước Biển, Lá Cây

Hình Nền Anime Gia Đình
Tiếp theo đây là những Hình Nền Anime Gia Đình đẹp độc đáo. Mỗi chúng ta hầu như ai cũng có một gia đình để bảo vệ, để chở che và để trở về. Gia đình là nơi nuôi ta khôn lớn, dạy ta làm người. Symbols.vn chia sẻ cho bạn đọc bộ hình Anime gia đình đẹp để các bạn tham khảo và tải về làm hình nền cho máy tính PC, laptop thật ý nghĩa và ấn tượng.
Mời bạn tham khảo thêm tuyển tập ?Ảnh Tình Yêu Anime? Tải Tuyển Tập 1001 Hình Anime Ngôn Tình

Ảnh Đại Gia Đình Anime
Cập nhật cho bạn đọc những bức Ảnh Đại Gia Đình Anime ý nghĩa.
Tham Khảo Thêm Bài Viết ? Ảnh Anime Gấu Trúc ? Tải 1001 Hình Nền Đẹp Mới Nhất

Hình Ảnh Gia Đình 4 Người Anime
Tổng hợp thêm bộ sưu tập Hình Gia Đình 4 Người Anime ấn tượng.
Tham Khảo Thêm Bài Viết ? Hình Ảnh Thủy Thủ Mặt Trăng Chibi ? Tải 1001 Hình Nền Đẹp Nhất

Hình Ảnh Gia Đình 5 Người Anime
Chia sẻ cho bạn đọc tuyển tập Hình Gia Đình 5 Người Anime đáng yêu nhất.
Mời Các Bạn Tham Khảo Top 1001 ?Kí Tự Dễ Thương Nhất? quả đất

Hình Ảnh Áp Lực Gia Đình Anime
Tham khảo một số Hình Ảnh Áp Lực Gia Đình Anime nhé.
Xem thêm ❤️️ Nạp Thẻ Mobi Miễn Phí ❤️️Cách Nạp Card + Mã Thẻ Cào Free
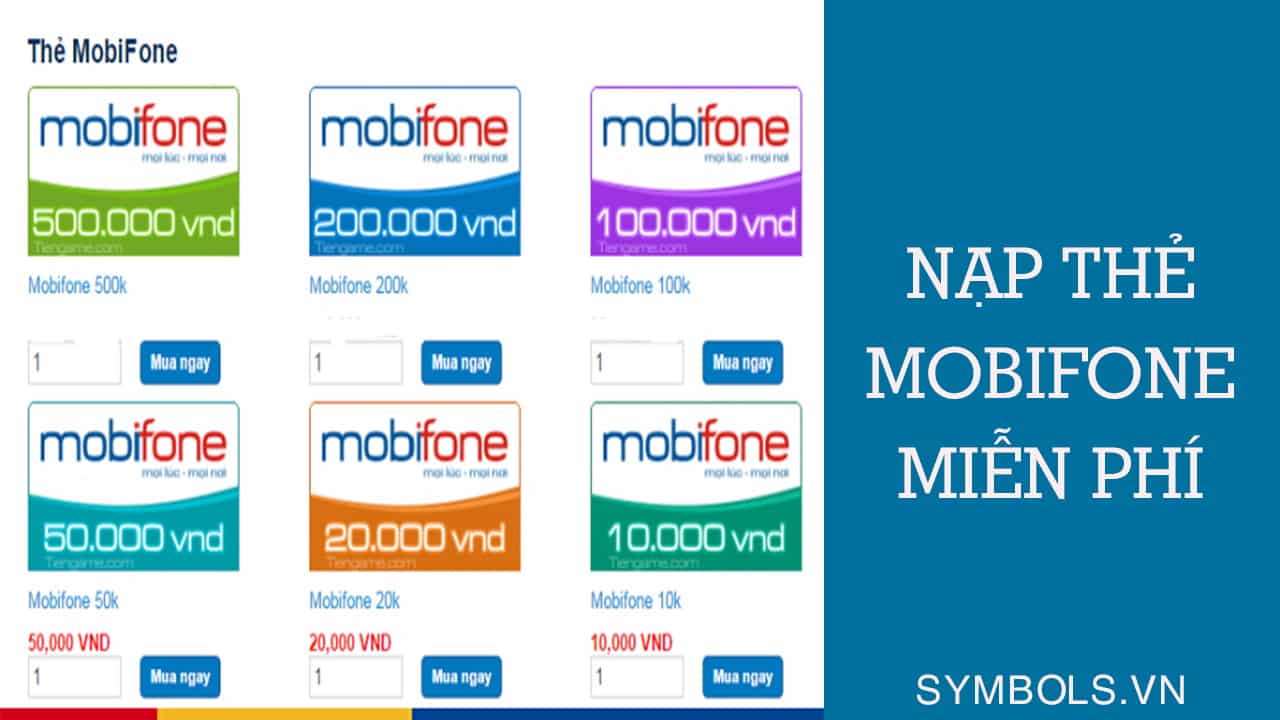
Hình Ảnh Gia Đình Tan Vỡ Anime
Có thể bạn sẽ cần đến Hình Gia Đình Tan Vỡ Anime.
TẶNG BẠN KHO QUÀ CỰC HOT ? Mã Thẻ Garena Miễn Phí ? 100K, 500K

Ảnh Anime Gia Đình Tết
Cuối cùng là những bức Ảnh Anime Gia Đình Tết vô cùng đẹp và ý nghĩa.
? Chia Sẻ Bạn Đọc Nhanh Tay ? THẺ CÀO MIỄN PHÍ ? 100K 200K 500k
Liên Hệ Tải Hình Gia Đình Anime Miễn Phí
Cần tham khảo thêm Hình Gia Đình Anime, vui lòng để thông tin LIÊN HỆ trực tiếp ở MENU bên dưới, Symbols.vn sẽ chia sẻ miễn phí cho bạn nhanh chóng nhất.
? Liên Hệ ?